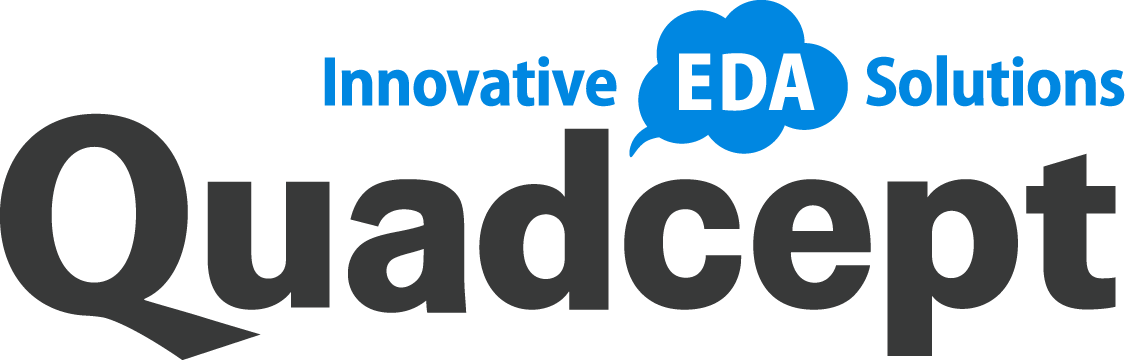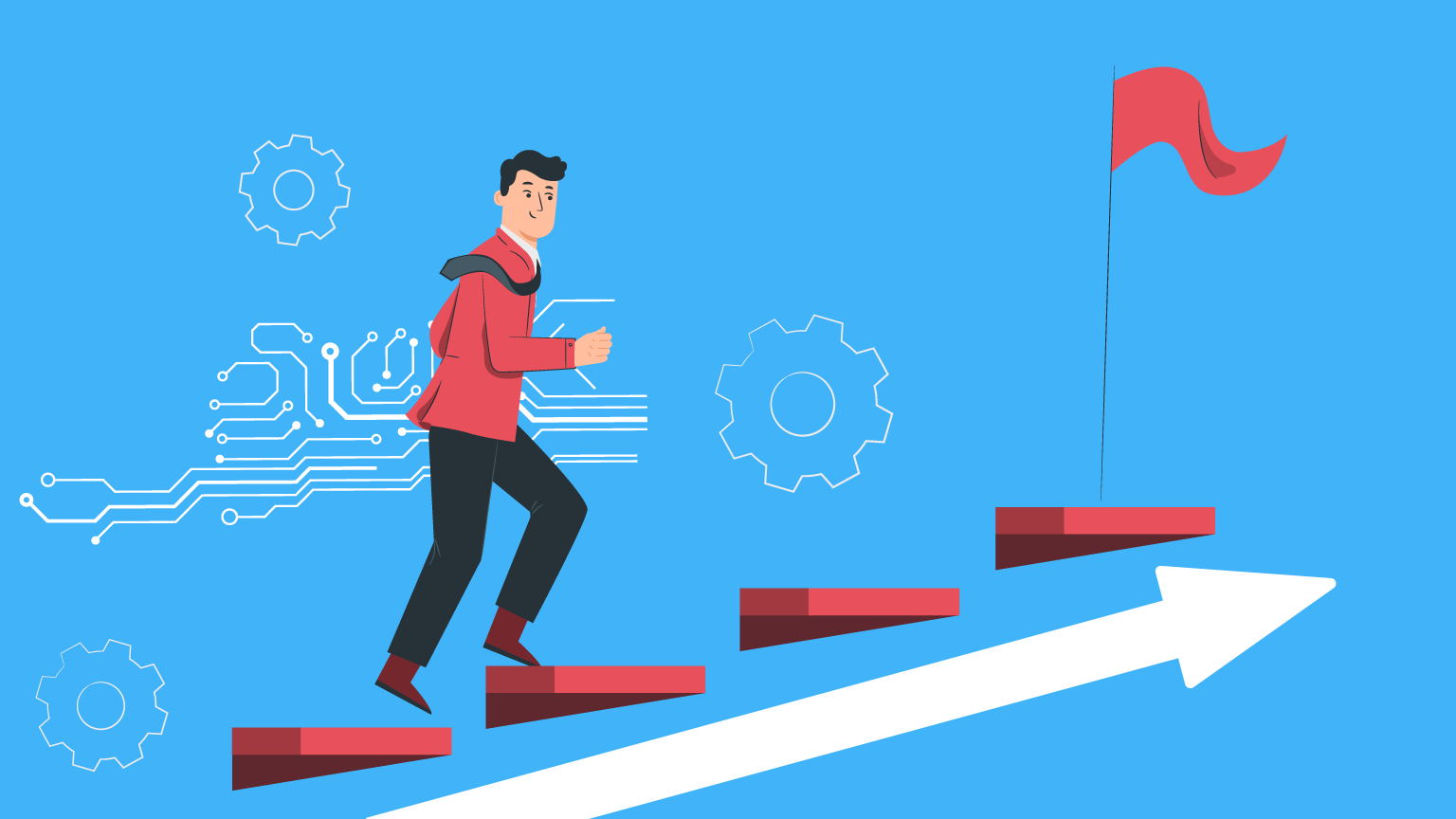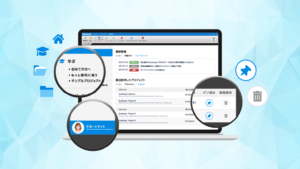回路設計からプリント基板設計までの基本ステップを分かりやすく解説いていきます。
全体の設計フロー
一般的な設計フローをもとに各作業内容についてご紹介します。
全体としては、回路図面枠の作成から始まり、部品作成、回路作成、プリント基板設計へと作業を進めていきます。
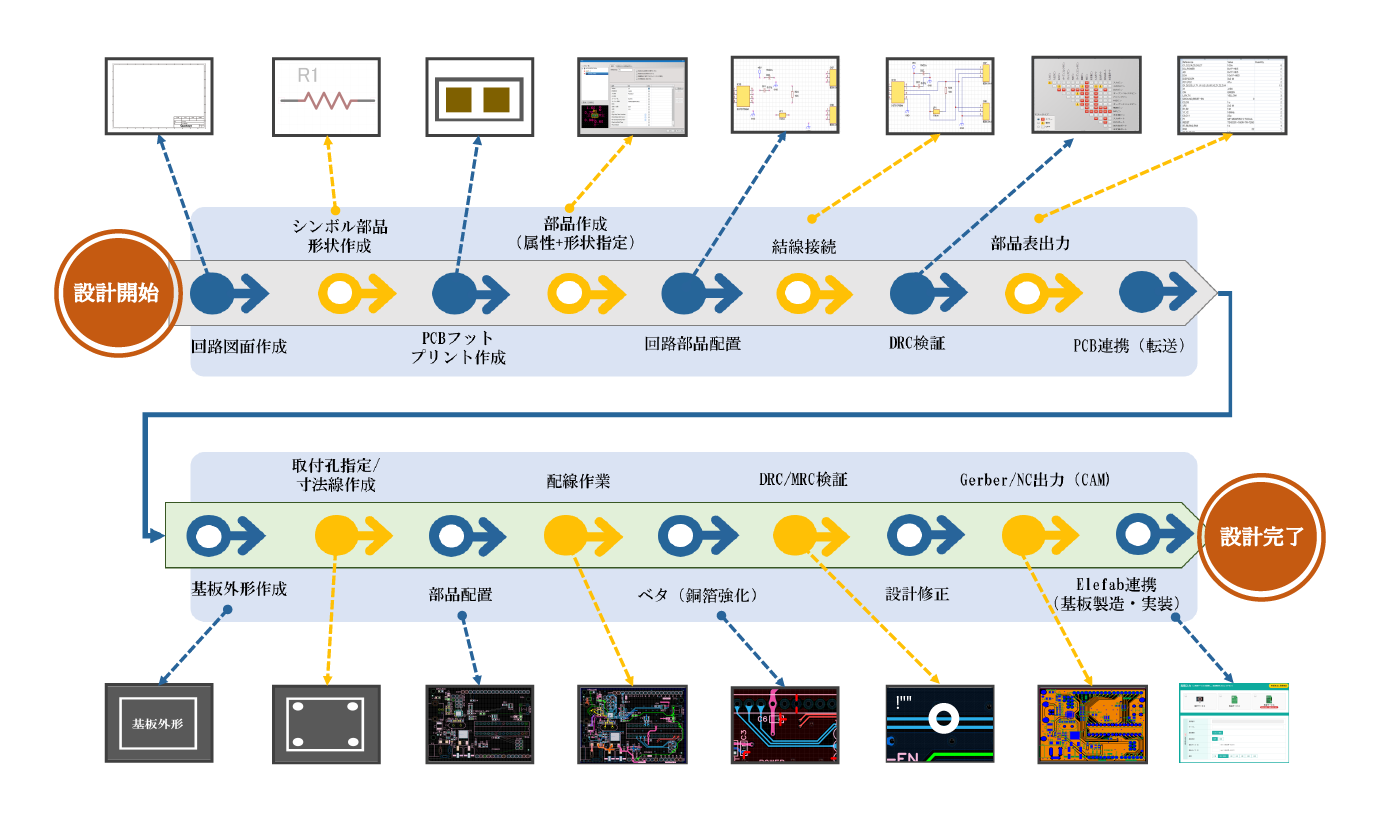
ここからは、各工程について解説していきます。
回路図面枠の作成
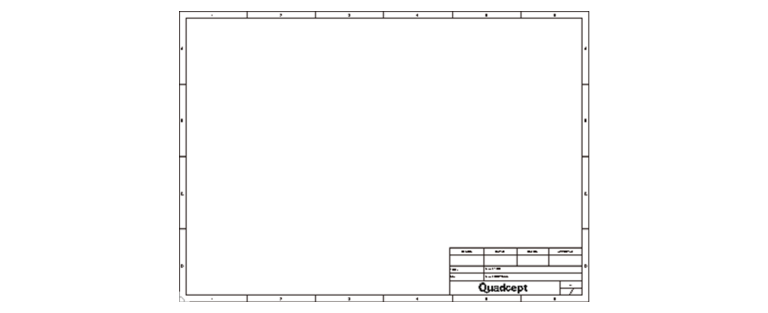
回路図面枠はQuadcept内にサンプルが準備されていますが、社内で書式を統一したり、個別に表示や属性を変更する場合もあります。その場合は回路図面ウィザードを使用し、図面枠を新規作成してください。
回路シンボル作成(形状)
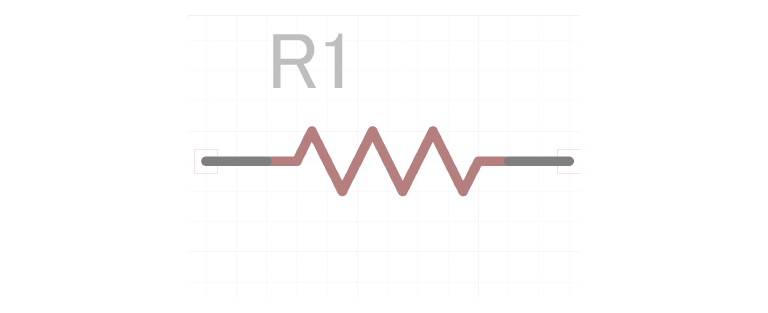
Quadceptの部品は、部品の『形状』と『属性』を登録することで作成できます。回路設計を始めるためには、まず回路図における部品の形状である「シンボル」を作成する必要があります。
PCBフットプリント作成(形状)
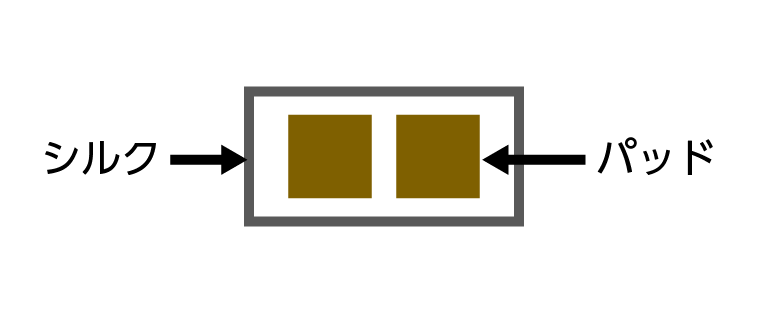
次にプリント基板(PCB)設計で使用する部品を作成します。PCB設計で使用する部品の形状は『フットプリント』と呼ばれます。部品実装するため、はんだと部品が接地する部分に『パッド』(上図茶色部分)、部品形状・位置確認用に『シルク』(上図グレー部分)を配置し作成します。
シルクはシルク層に作図します。シルクのラインは0.15~0.2mmが推奨です。
部品作成(形状指定と属性指定)
Quadceptの部品は、上記で作成した『シンボル形状』、『フットプリント形状』、及び部品属性を登録することで作成できます。部品属性とは、メーカー名、品番、定格定数、その他部品調達に必要な情報を示します。部品名には「MCR03ERPF3001」のように正式な部品品番を登録することをお勧めします。
【入力属性参考】メーカー名:ROHM/品番:MCR03ERPF3001/定格定数:50V
回路部品配置
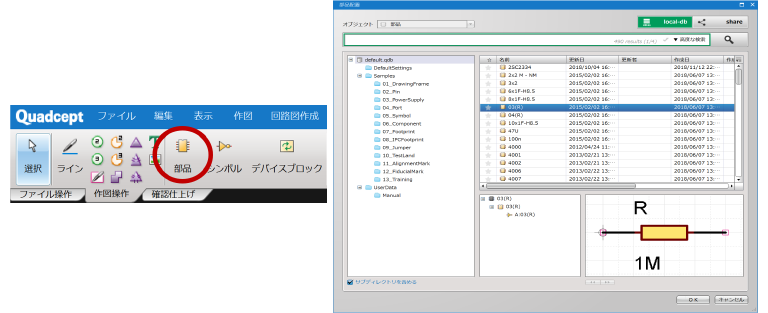
図面枠、部品作成後は回路図面内に部品を配置していきます。Quadceptではあいまい検索が可能であり、作成した部品は品番や属性などのキーワードで検索ができます。必要な部品を見つけた後は、項目をダブルクリックすることで部品の配置モードとなります。図面上でクリックすることで配置を行うことが可能です。
結線
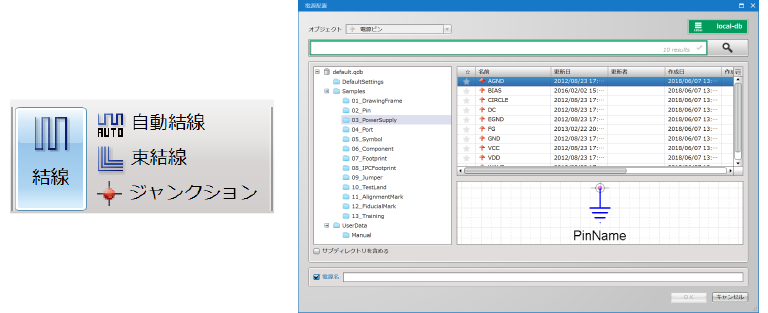
リボンメニュー『作図操作』タブ内の『結線』アイコンを選択し、部品のピン先をクリックすることで結線を開始できます。結線中、図面上をクリックすることでコーナーの作成が可能です。接続先のピン先をクリックすることで結線が作図され、部品間の接続を行えます。
電源/GNDシンボルを追加する場合は、結線作業中に右クリックメニューを表示し、『電源/GND追加』を選択することで配置できます。「電源配置」ダイアログより「03_PowerSupply」のフォルダを選択し、必要な形状を選択して配置します。
Quadceptはその他、「自動結線」や「束結線」の機能をサポートしています。詳しくはオンラインマニュアルをご参照ください。
回路ERC/DRC検証
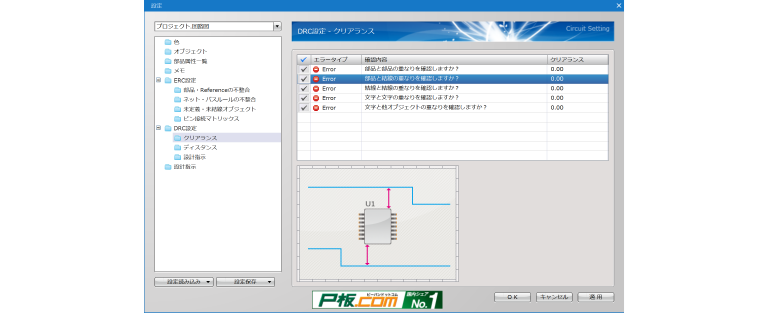
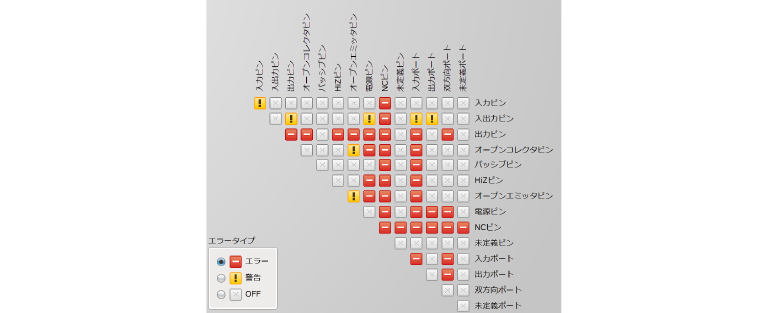
回路図完成後は、ERC/DRCを実行することをお勧めします。ERCでは電気的な接続を、DRCでは結線や参照名(R1やIC1など)の重複など回路図のレイアウトをチェックできます。
ERC/DRCはリボンメニュー『確認仕上げ』タブにて「ERC/DRC」>>「ERC/DRC実行」を選択することで実行できます。ERC/DRCに関する各種設定は同リボンメニューから「ERC/DRC」>>「ERC/DRC設定」を選択することで開く「設定」ダイアログにて行うことが可能です。
部品表出力
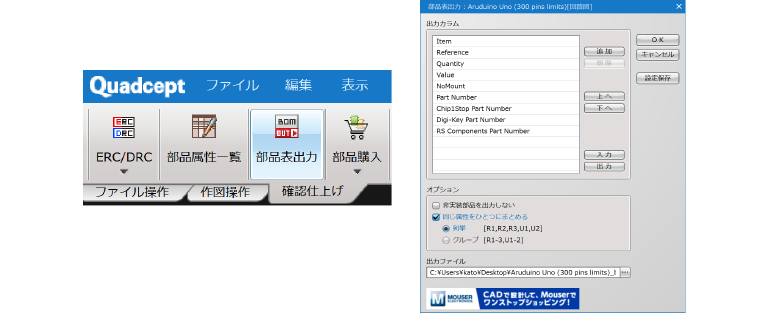
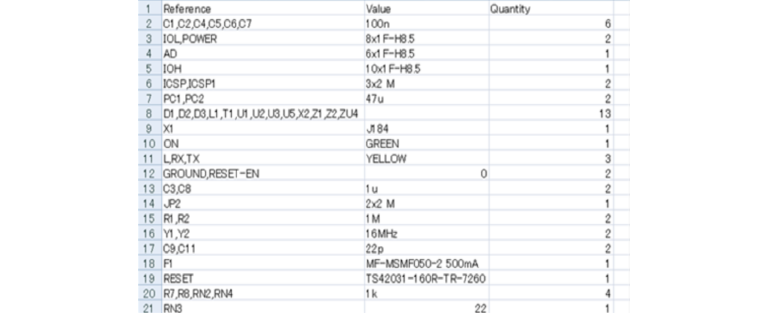
回路図完成後、部品調達のための部品表を出力します。
部品表に出力できる項目は、部品作成時に部品へ登録した『部品属性』となります。部品毎に登録されている属性が異なると、部品によって情報が出力されなかったり、カラム数が増えてしまう可能性がありますので部品作成時に登録する属性は統一することをお勧めします。
- リボンメニュー『確認仕上げ』タブ内の『部品表出力』を選択します。
- 「部品表出力」ダイアログが開き、出力する属性項目の追加・削除ができます。
- 出力を実行することで、部品表がCSV形式で出力されます。
左右にある『部品属性一覧』『部品購入』機能もご確認ください。Digi-Key社、Mouser Electronics社、Chip1Stop社、RS Components社、コアスタッフ社のWebサイトと連携し、価格/在庫の確認や部品の購入を簡単に行うことが可能です。
PCBへの連携(データ転送)
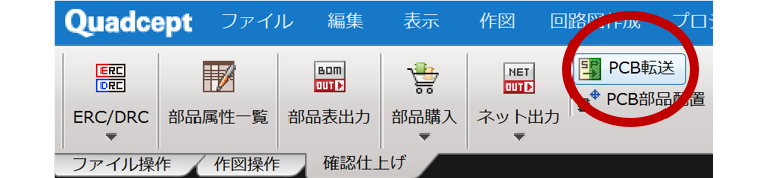
回路図完成後は、PCB Designerに回路図の接続情報、部品情報を転送し、基板設計を開始します。 この時の注意点は部品作成時に『フットプリント』を登録していることが条件になります。登録されていない場合は、フットプリントを配置できずエラーになります。
- 部品にフットプリントが登録されていることを確認
- リボンメニュー『確認仕上げ』タブ内の『PCB転送』を選択
- PCB Designerが起動され、回路部品配置を参考にフットプリントが画面上に自動配置されます。
- 接続情報はネットと言われ、白い糸状のラインも表示されると完了です。
基板外形

PCB転送をした後は、基板外形を作成します。
基板外形は左下のコーナーが原点(X:0、Y:0)となるように作成することをお勧めします。
- 基板外形線:0.1~0.2mm(推奨)で作成する。
- 作業層:「Other」にします。
- 層種類:「Board」にします。
- 基板外形は左下のコーナーが原点(X:0、Y:0)となるように作成することをお勧めします。原点は後から変更可能です。
- リボンメニュー『作図操作』タブの『ライン』『矩形』『円』にて基板外形を作図します。
- 基板外形の作成にあたっては、一度ラインや矩形でラフに外形を作成し、画面左側の『プロパティ』ウィンドウから座標入力でサイズを指定することも可能です。参考では57mm×57mmにしました。
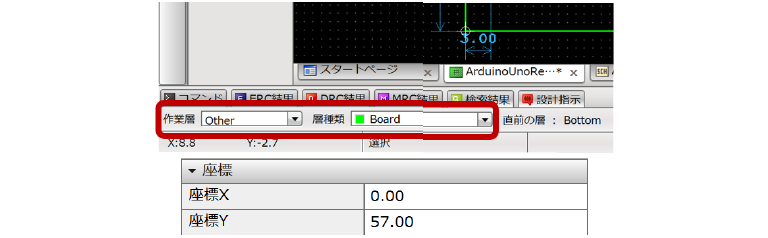
取付孔の作成
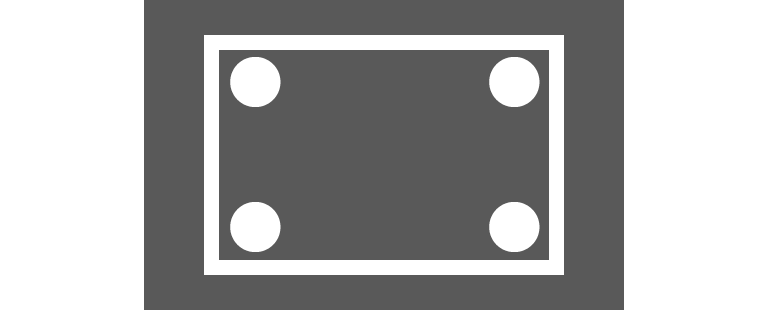
取付穴は『パッド』として作成、配置します。必要に応じて追加してください。
- リボンメニューの『作図操作』タブを選択し『パッド』を選択します。
- 『パッド」ダイアログが表示されますので、画面上部の『Through』を選択します。
- 『形状』には『Top』/『Bottom』/『Default Inner』に『円』を選択し、『幅』には直径を入力します。参考図は3mmとしました。
- 画面下部のドリル設定項目は重要です。『形状』には『円』、『穴径』にはドリルの直径(参考図では3mm)を指定します。『めっきあり』のチェックは外します。
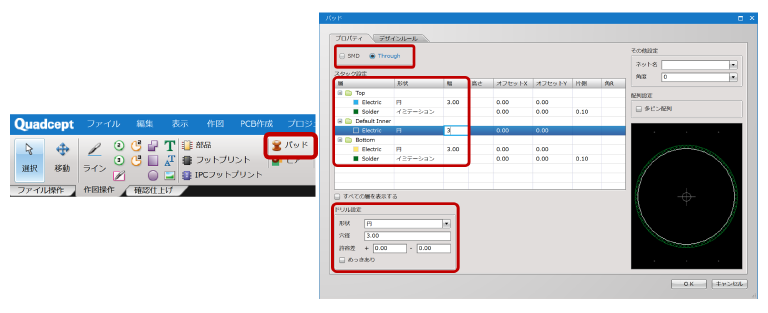
寸法線入力
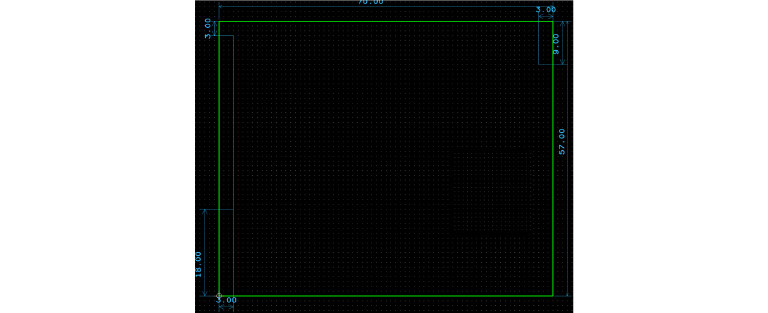
リボンメニュー『作図操作』タブ内の『寸法線』を選択します。
寸法線は9種類から入力する先に合わせて選択ください。
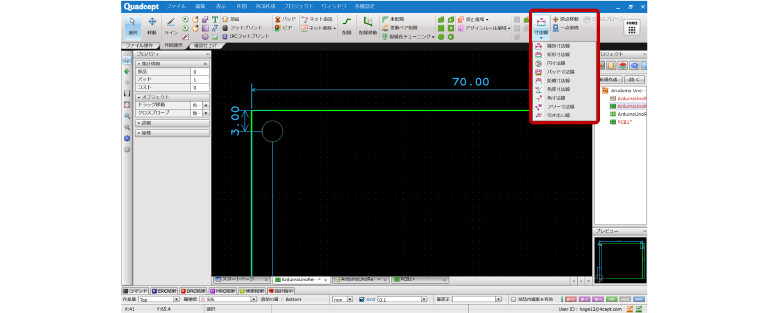
- 『寸法線』メニュー内の『線長寸法線』を選択
- 寸法線を作図したいラインをクリックすると、自動的に寸法線が作成されます。
- マウス左ボタンをクリックすると、配置場所が確定します。
部品配置
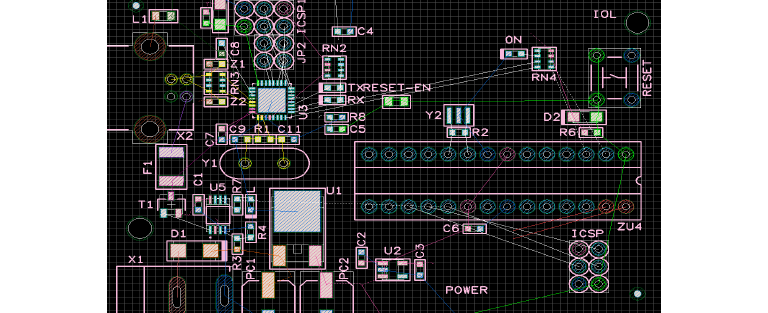
この時点では、基板外形線が完成、部品が散らばっている状況だと思います。
マウスでの部品移動
リボンメニュー『作図操作』タブ内の『選択』を選択後、部品をドラッグすることで部品を移動することが可能です。また、部品を選択後、キーボードの『Enter』を押すことでも部品を移動できます。配置の確定は左クリックです。
移動モード
リボンメニュー『作図操作』タブ内の『移動』を選択後、部品を選択することで部品を移動することが可能です。
部品の回転/反転
部品を移動中、右クリックメニューの『移動・回転・反転』から部品の回転や反転を行うことができます。また『回転』はキーボード『R』、『反転』はキーボードの『M』に押下することでも実行が可能です。
パターン(配線作業)

配線作業は『作図操作』タブ内の以下のメニューを使用し行います。
配線は『配線』コマンドを選択後、画面上の部品パッド、もしくはラッツをクリックすることで作図を開始することができます。
配線中に右クリックすることで配線作業で使用する機能が表示されます。線幅の変更や、ジャンパーやビアの配置など多くのメニューを用意しています。

配線作業中、層の切り替えは右クリックメニュー内の『層変更』や、キーボードの『Tab』キーで行うことができます。現在作業中の層やグリッドは画面下部で確認、変更することができます。

ベタ(銅箔強化)
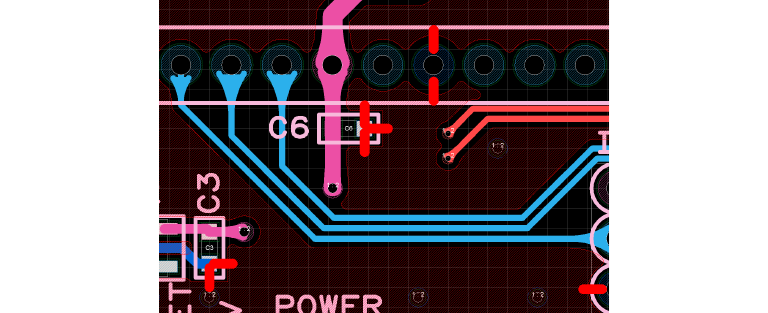
ベタは、GNDや電源を強化したり、配線を太くし電流を流れやすくするために作成します。
ベタには【ネット】情報が必ず必要になります。 部品面(TOP)と半田面(BOTTOM)層に入力が多く、多層基板の場合は内層にも入力します。設計に合わせて作図してください。
ベタの種類
| 動的ベタ | 選択した領域内の障害物を回避して、空いてる領域にベタを作図します。 |
| 静的ベタ | 選択した領域すべてをベタにします。 |
リボンメニュー『作図操作』タブ内の以下アイコン『ベタ』を使用します。
メニュー選択後、画面上の【パッド】や【配線】などネットオブジェクトを選択し、作図するベタのネットを指定します。
この状態で必要な領域にベタを作図します。
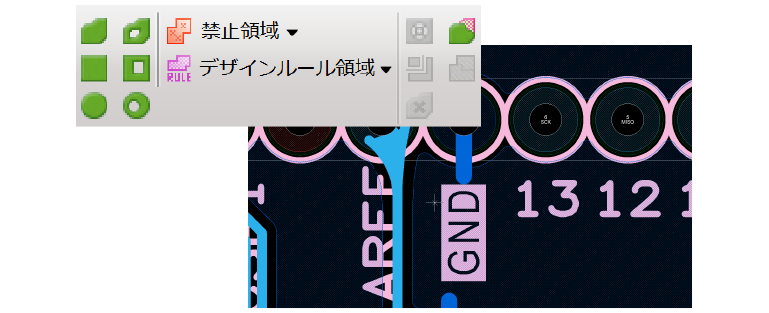
DRC/MRC検証
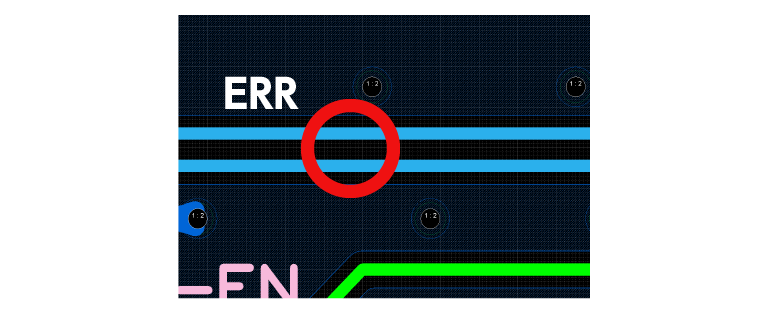
配線・ベタの作図が完了したら、DRC/MRCにより設計した基板が設計・製造ルールに違反していないか検証を行います。DRCではパターン間のクリアランス等、設計規則に基づいた検証ができ、MRCでは参照名の方向やレジストとパターン間のクリアランス等、製造的な観点から検証を行うことができます。
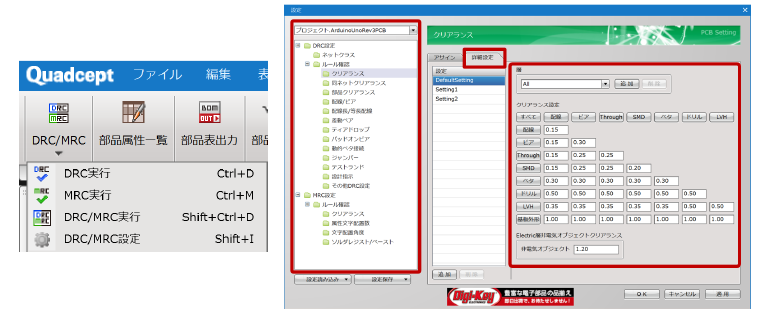
- リボンメニュー『確認仕上げ』タブ内の『DRC/MRC』>>『DRC/MRC設定』を開く
- 設定ダイアログにて、必要な項目へのクリアランスを設定してください。
- 設定完了後、『DRC/MRC実行』を選択し、設計全体のチェック実行する(DRC、MRCを別々に実行することも可能)
※ クリアランスとは、特定のオブジェクト間の距離のことです。
設計修正
設計修正は多くの機能を使用することになります。
クリアランスエラーが発見された場合は、配置、配線修正により、クリアランスエラーを解消していきます。
ベタがあることで作業がし辛い場合は、キーボードの【K】を選択することでベタが輪郭表示に切り替わり作業がしやすくなります。動的ベタは配線修正後、『ベタ更新』を実施することで障害物を避けて再生成することが可能です。
ガーバー/NC出力
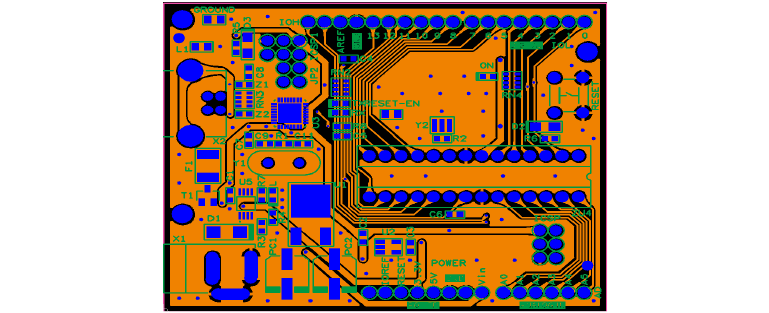
ガーバーとは、プリント基板の設計・製造過程で使用されるファイルです。基板製造には必須のデータとなります。NCドリルとは基板製造時の孔明けに使用するデータです。ここで出力ミスをしてしまうと基板製造に影響しますので、注意して作業してください。
設定
出力
Elefab™️連携
Elefab™️(エレファブ)は、Quadceptが提供するイニシャルフリーで基板製造の依頼ができるサービスです。
Quadceptで回路図、PCB設計の途中、完成後にリボンメニュー『確認仕上げ』タブ内の『Elefab™️』を選択することで、1クリック見積が可能になります。
Elefab™️ではCADデータの情報を元に、設計から製造、実装、部品調達までの見積りを高い精度で作成することができます。また、作成した見積りは保存することができ、必要となった際に簡単に発注を行うことが可能です。