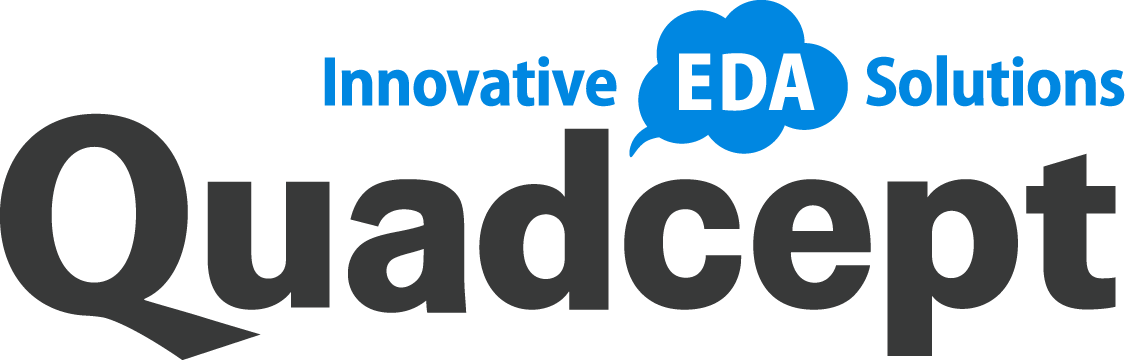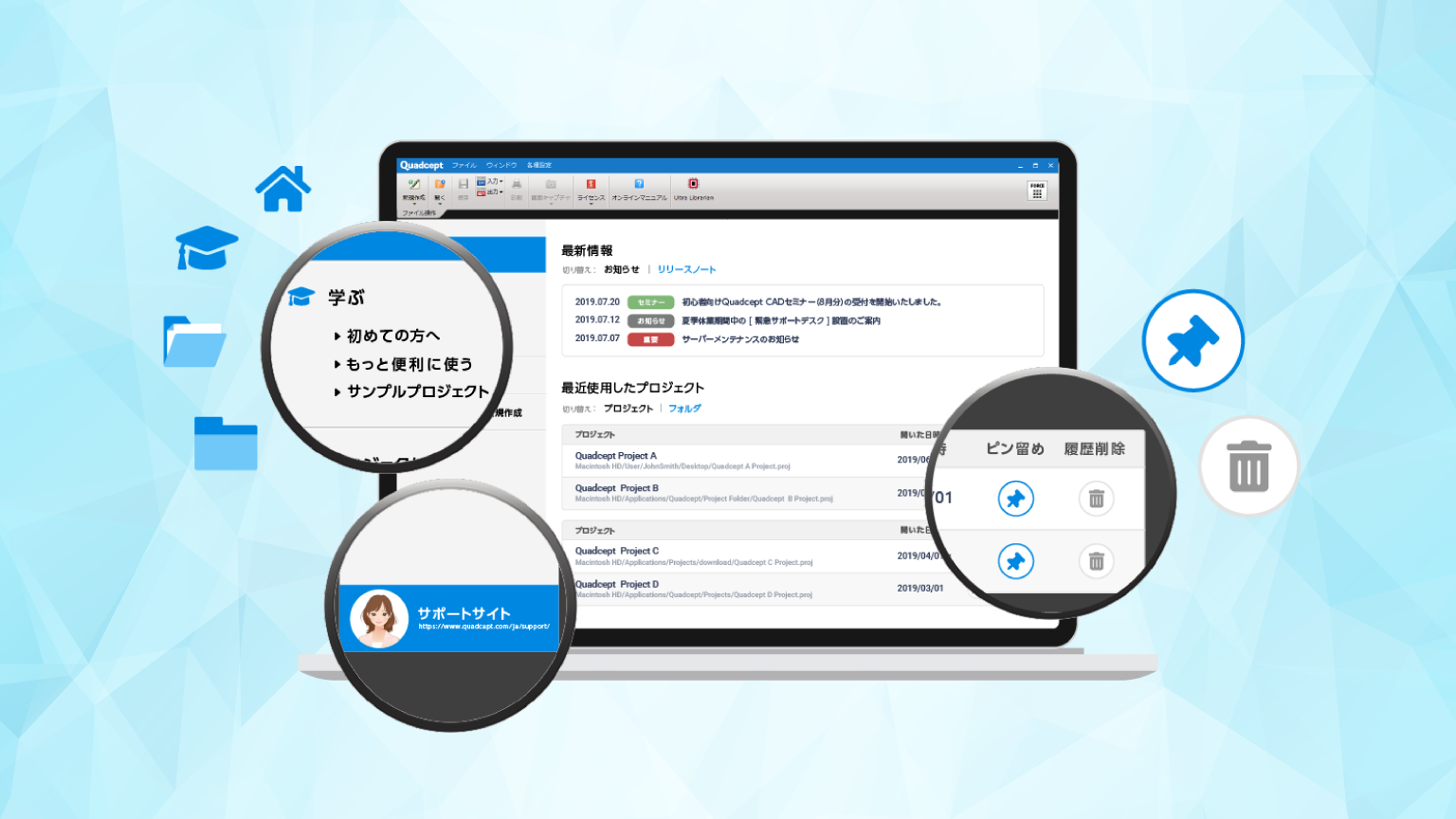画面の移動方法(拡大/縮小)など、Quadceptの基本操作・画面についてご紹介します。
Quadceptのスタートページ
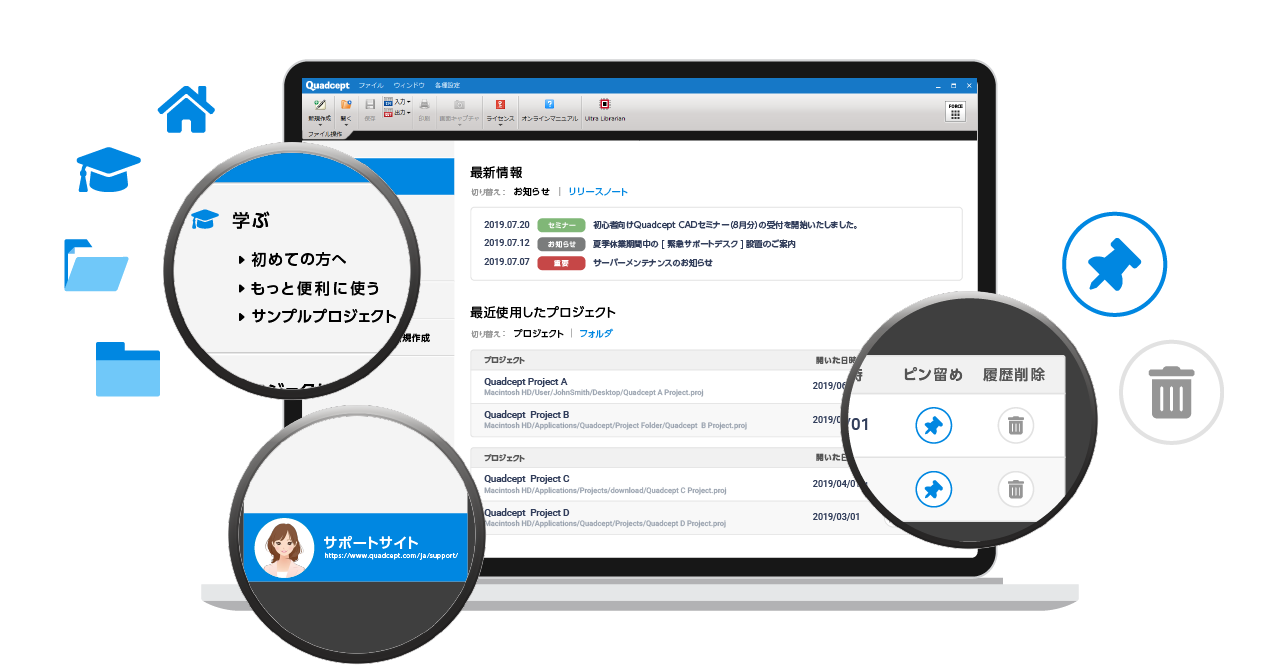
最近使用したプロジェクト
よく使う設計データは、使用履歴から「ピン留め」することで、すぐにプロジェクトにアクセスすることができます。
学ぶ
サンプルデータを準備しておりますので、最初の練習にお使いください。
その他、Quadceptの基本操作やもっと便利に使うためのテクニカルチュートリアルをご準備しております。
プロジェクトの新規作成
回路設計、プリント基板設計を新規で始める場合、こちらを選択ください。 新規作成なので、以下のダイアログが開き、プロジェクト名を決めて設計開始です。
プロジェクトを開く
設計完了、途中のプロジェクトを開きます。 格納されているプロジェクトデータを選択いただければ、右のサブウィンドウの 『プロジェクト』に表示されますので、必要なシートを開いて設計開始になります。
サポートサイト
Quadceptのよくある質問、フォーラム、オンラインマニュアルなどがまとめられています。
マウスの基本操作
設計画面の移動や拡大縮小はマウスを使用します。
以下の3つの基本操作を覚えておくと効率的に設計ができます。
画面移動

図面内でマウス右ボタンを押しながらマウス移動することで、画面移動ができます。
拡大・縮小
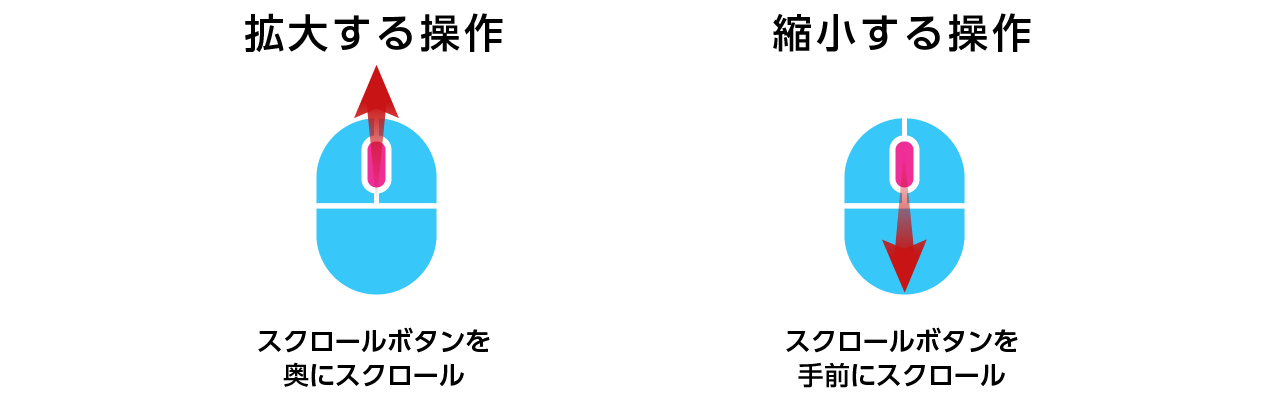
図面内でマウス右ボタンを押しながらマウス移動することで、画面移動ができます。
エリアを選択して拡大(マーキーズーム)

右クリックを押している状態で、左クリックを連続で行うと、縮小が簡単に可能です。
※拡大時のドラッグ移動をせずにその場でクリックを行うと縮小です。
| 動作 | キーボードの操作 |
|---|---|
| 拡大 | PageUP |
| 縮小 | PageDown |
| 全体表示 | 1 |
設計画面の操作方法
回路図作成画面
画面右側のサブウィンドウはよく使用します。
『プロジェクト』ウィンドウでは、プロジェクトの新規作成を行ったり、既存のプロジェクトを開くことが可能です。また、『オブジェクト』ウィンドウでは、図面内の参照名、部品などあらゆるオブジェクトを検索できます。

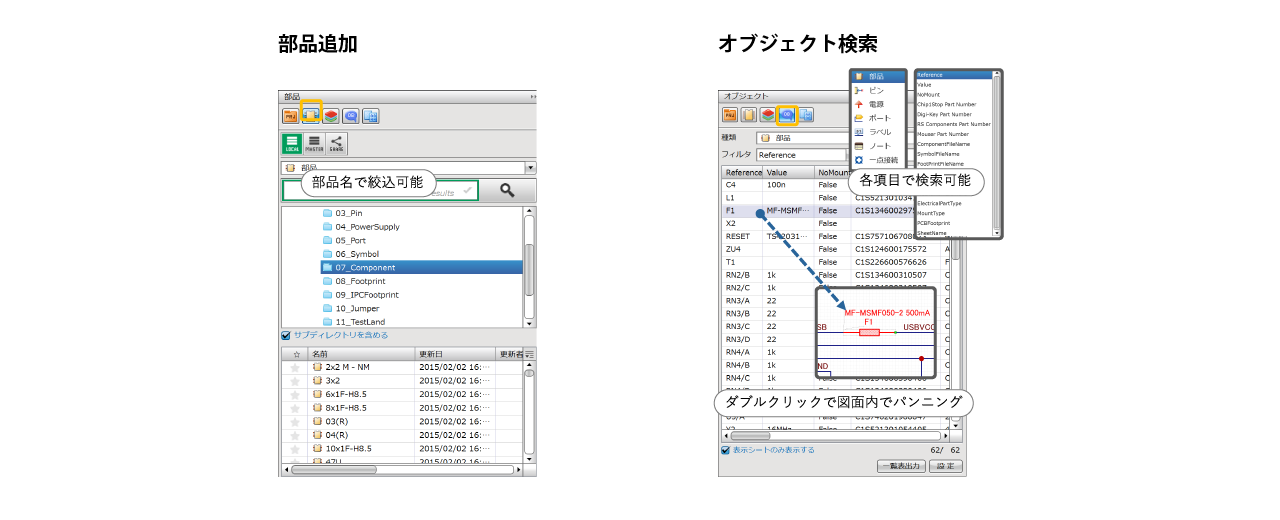
PCB設計画面
回路図側とほとんど同じになりますが、よく使用する設計GRIDと右ウィンドウの『層』設定を紹介します。

設計作業中にすばやく『GRID』と『層』を設定・変更をする
GRIDと層表示はよく変更するので、以下のように設計画面からの変更が可能です。上部メニュー『各種設定』→『設定』でも変更可能です、マニュアル確認しながら設定してみてください。複数使用者がいる場合は、初期設定を共有しておくことは重要です。
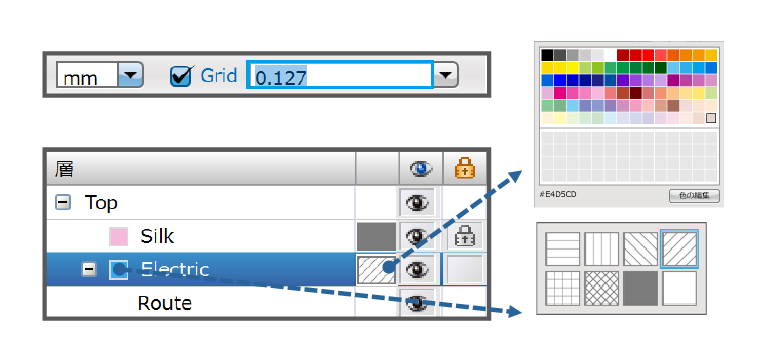
設計単位
mm固定として、設計Gridは設計密度や配線幅などで都度変更します。 配線クリアランスなどを考慮し、設定することをお勧めします。
層の設定
- 表示/非表示 目のアイコンは表示/非表示の切り替えになり、マウスの左ボタンを押しながら移動させると簡単に切替可能。
- 表示スタイル 銅箔にあたるベタなどの表示スタイルを変更することができます。
- 多層基板の場合、別層を透過しながら作業する時に有効です。
- 表示色 色のついているアイコンを選択するとカラーパレットが表示しますので、好きな色に変更してください。
- 層ロック ロックマークをつけた層は編集ができなくなります。
- シルク層に文字など追加して動かしたくない場合などはロックマークをつけておきましょう。
設計準備について
先ほどご紹介した設計画面右のサブウィンドウは作業中に色や層設定をすばやく変更するのに便利ですが、新規設計時は基本となる表示色・層、GRID設定を予め設定しておく必要があります。
上部メニュー『設定』→『設定』を選択することで開く『設定』ダイアログにて様々な設定ができます。
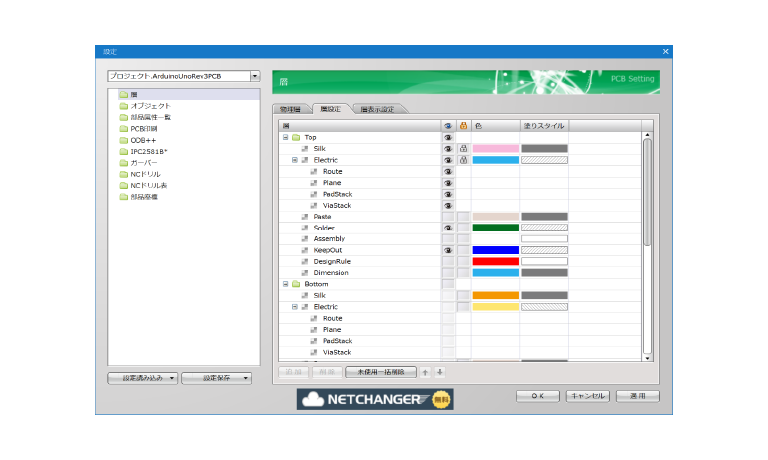
もちろん、プロジェクトウィンドウと連携しているので、設計作業中に都度変更もできます。基本の初期設定はこちらで設定していただき、新規設計時に毎回設定しなおすということはなくなります。