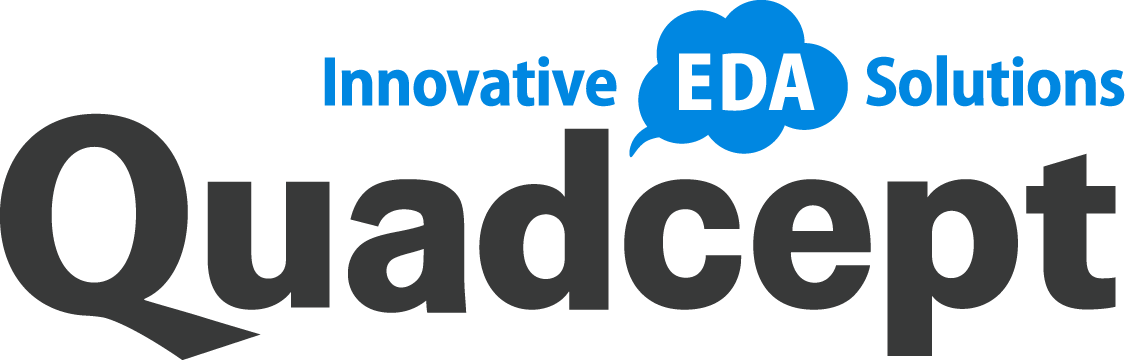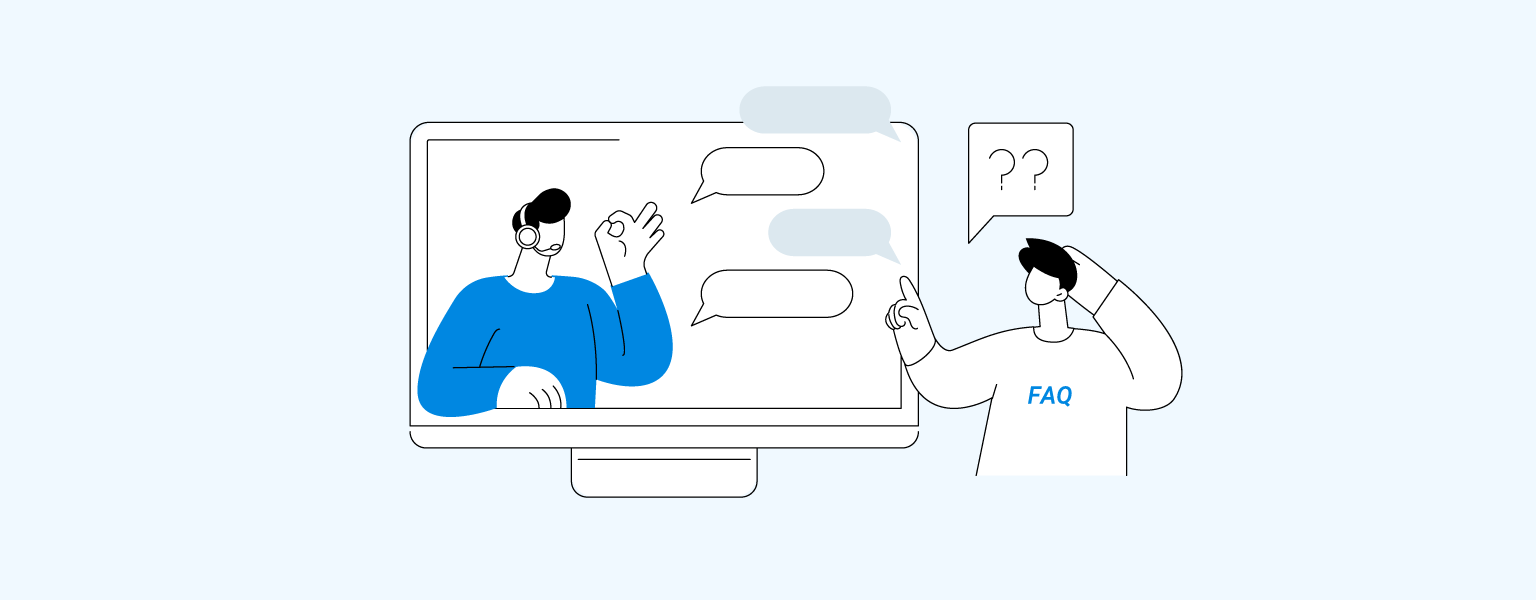- ブラウザのCookie(クッキー)を削除する方法を教えてください。
-
ブラウザの種類によって操作方法が異なります。
以下で、詳しく解説いたしいます。
Cookie(クッキー)とは?
ブラウザ利用者の情報をためておくシステムです。
過去に利用したサイトの利用状況を記憶しておき、次回利用時に反映させるのがCookieの主な役割です。
Webサービスが刷新された場合にお使いのブラウザに古いCookie(クッキー)が存在することで、新しいWebサービスで意図した動作をしない場合があります。
そのような場合は、ブラウザのCookie(クッキー)を削除することで解消される可能性が高いため、サポートにお問い合わせする前にぜひお試しください。
それでは、ブラウザの種類ごとにCookie(クッキー)の削除方法を解説いたします。
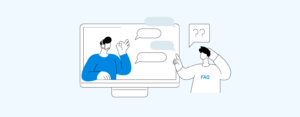
Internet Explorer 11 の場合
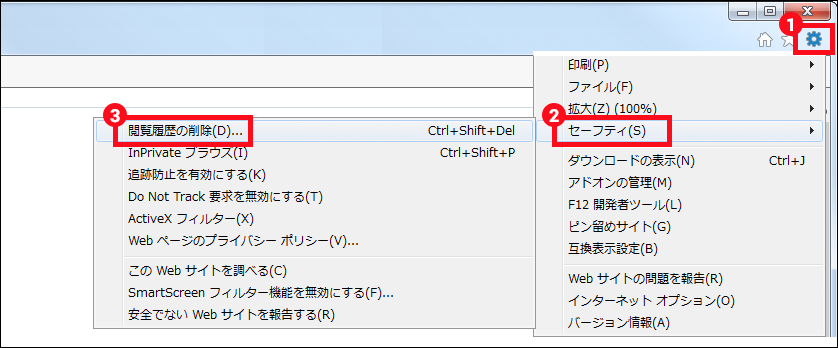
「画面右上」の「歯車」アイコンをクリックし、「セーフティ」を選択、次に「閲覧履歴の削除」をクリックしてください。
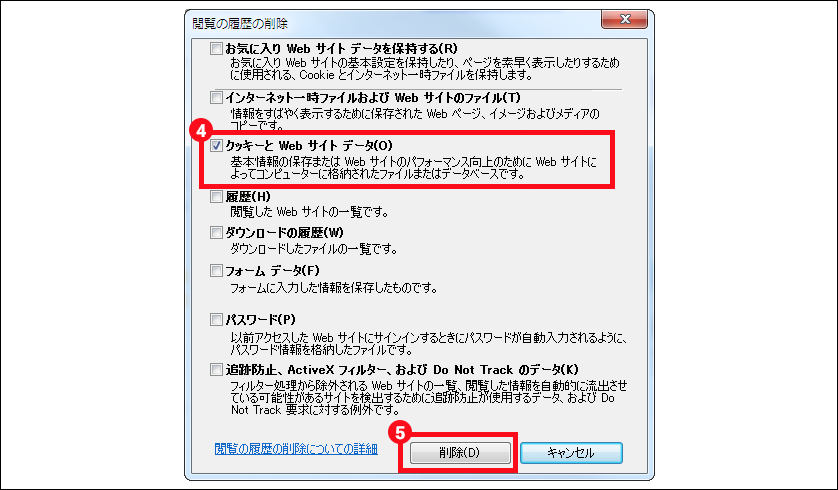
「閲覧の履歴の削除」という画面が表示されます。
「クッキーと Web サイトデータ」を選択し、「削除」ボタンをクリックしてください。
以上で、Internet Explorer 11 の Cookie(クッキー)の削除は完了です。
Microsoft Edge の場合
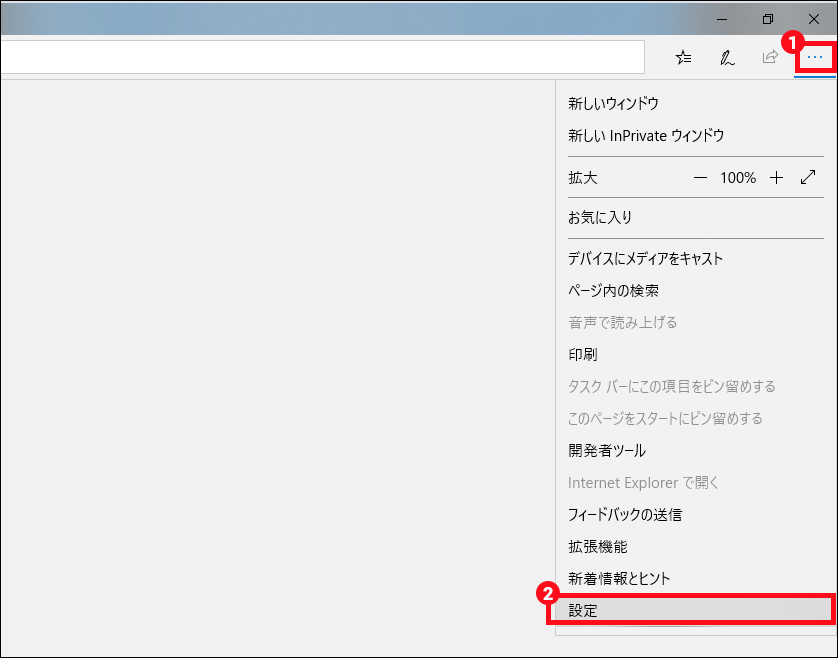
「画面右上」の「…」アイコンをクリックし、次に「設定」をクリックしてください。
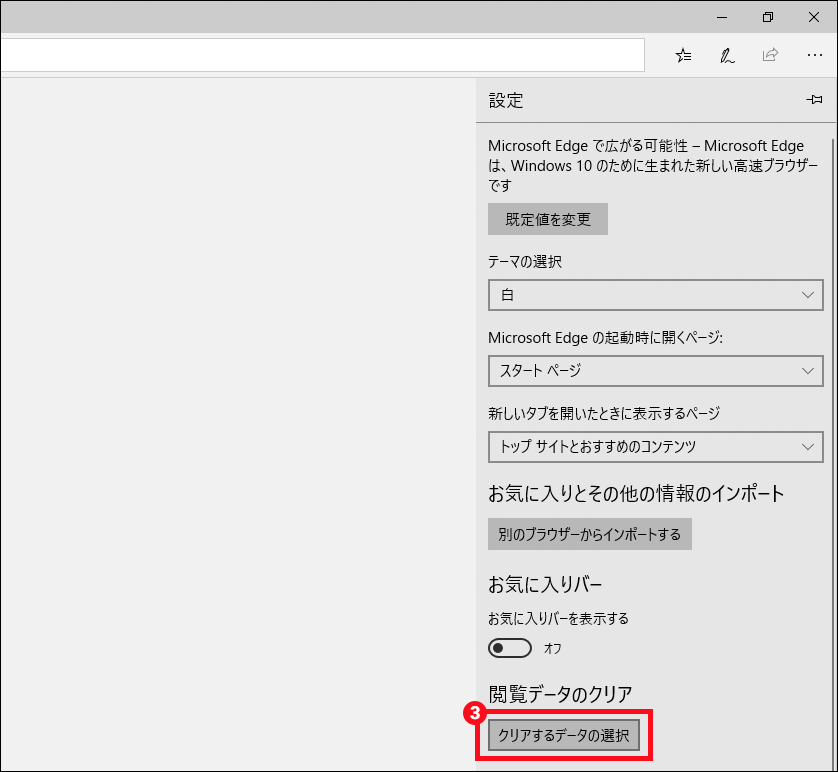
「設定」画面にて、「クリアするデータの削除」ボタンをクリックしてください。
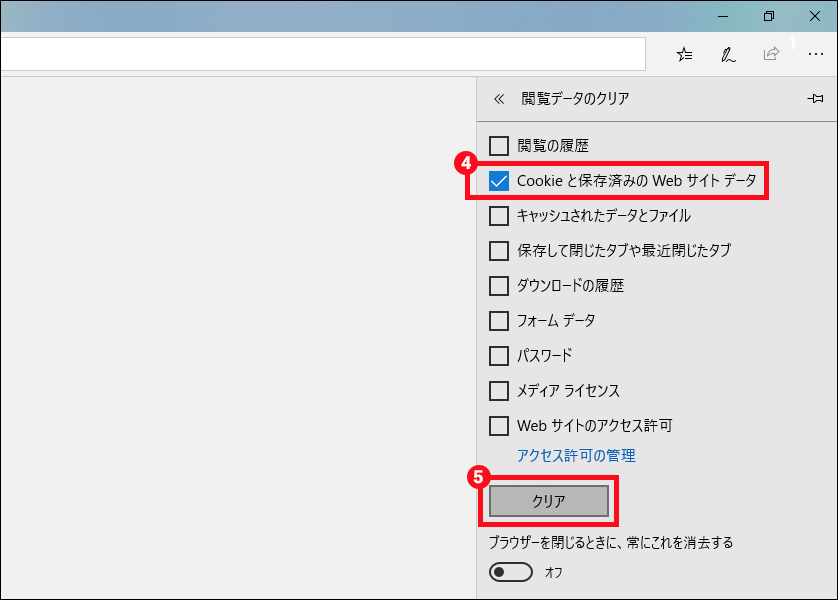
「Cookieと保存済みのWebサイトデータ」にチェックを入れ「クリア」をクリック
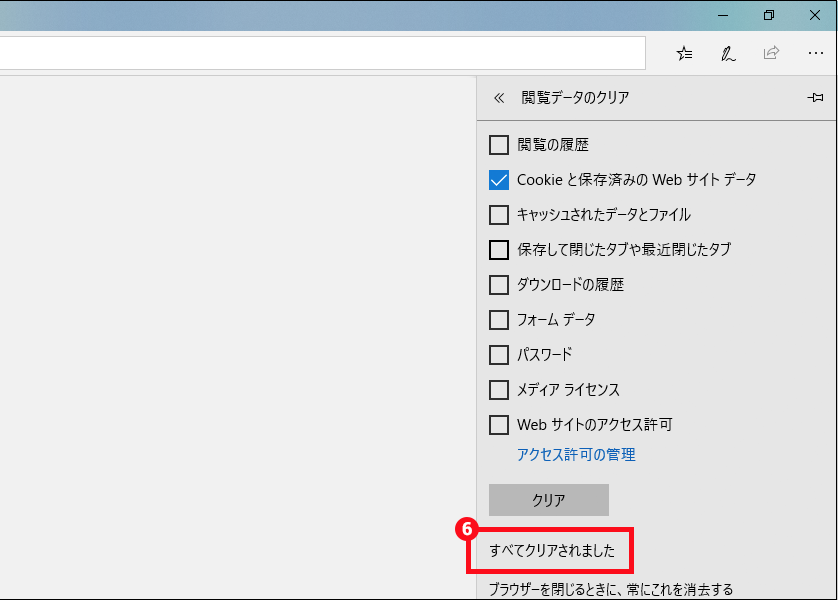
「すべてクリアされました」というメッセージが表示されると、Microsoft EdgeのCookie(クッキー)の削除は完了です。
Google Chrome の場合
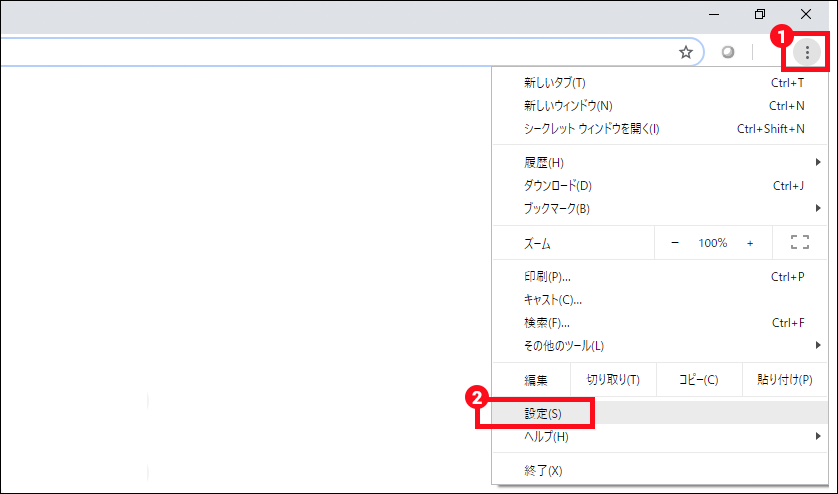
「画面右上」の「…」アイコンをクリックし、次に「設定」をクリックしてください。
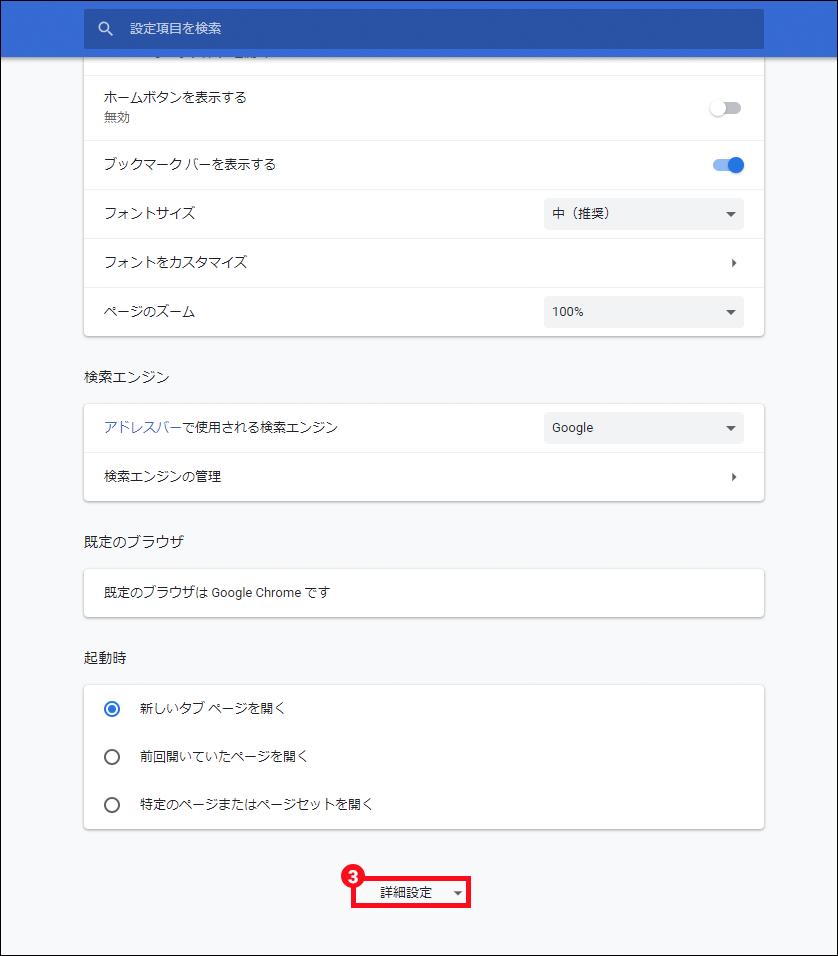
表示されたページの下の方にある「詳細設定」ボタンをクリックしてください。
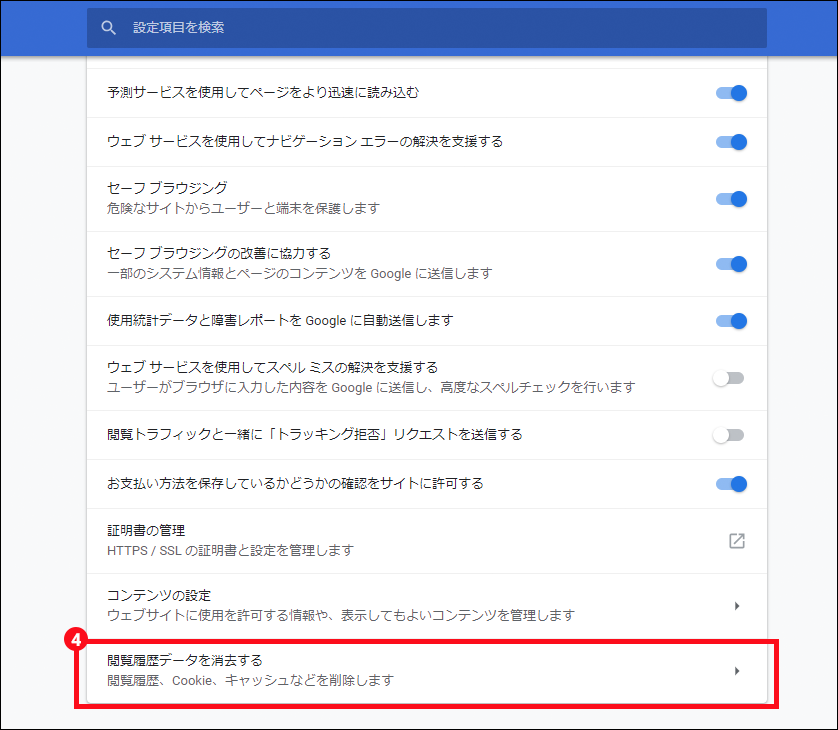
「閲覧履歴データを消去する」をクリックしてください。
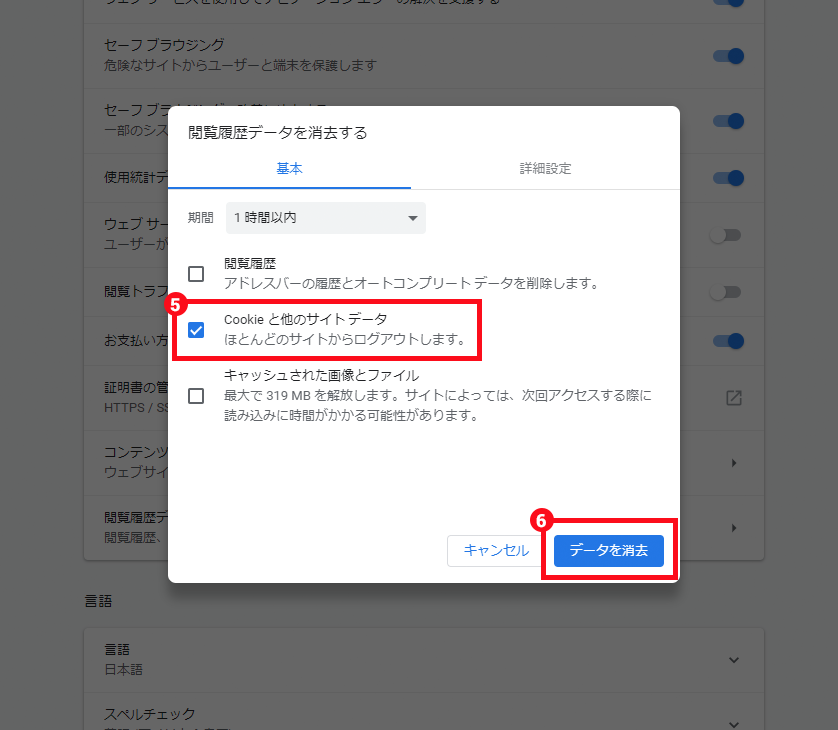
「Cookieと他のサイトデータ」をチェックして「データを消去」をクリックしてください。
以上で、Google Chrome の Cookie(クッキー)の削除は完了です。
Mozilla Firefox の場合
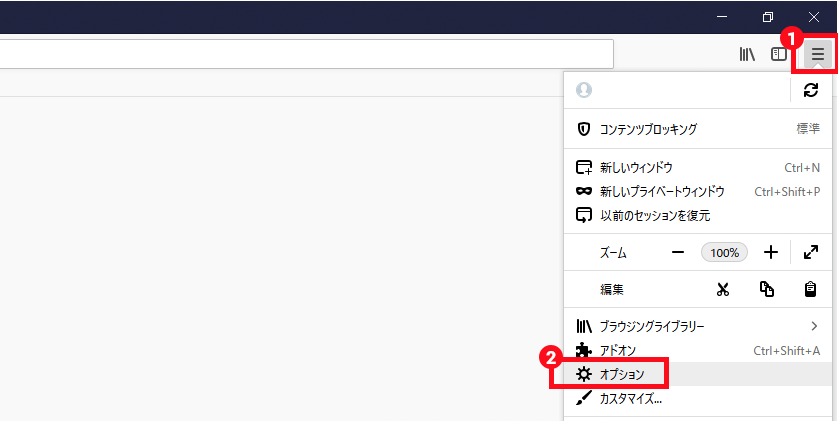
「画面右上」の「≡」アイコンをクリックし、次に「オプション」をクリックしてください。
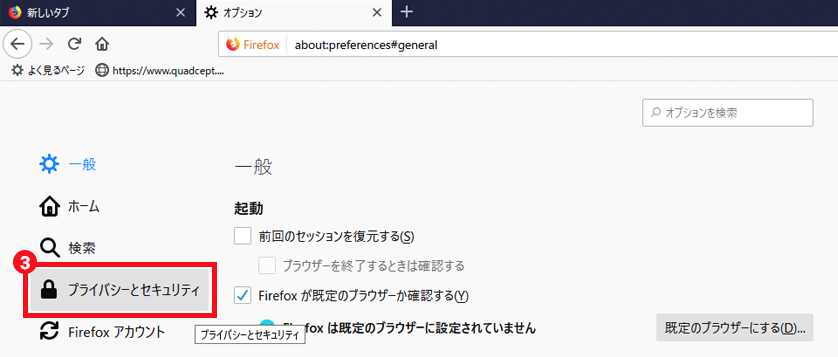
「プライバシーとセキュリティ」をクリックしてください。
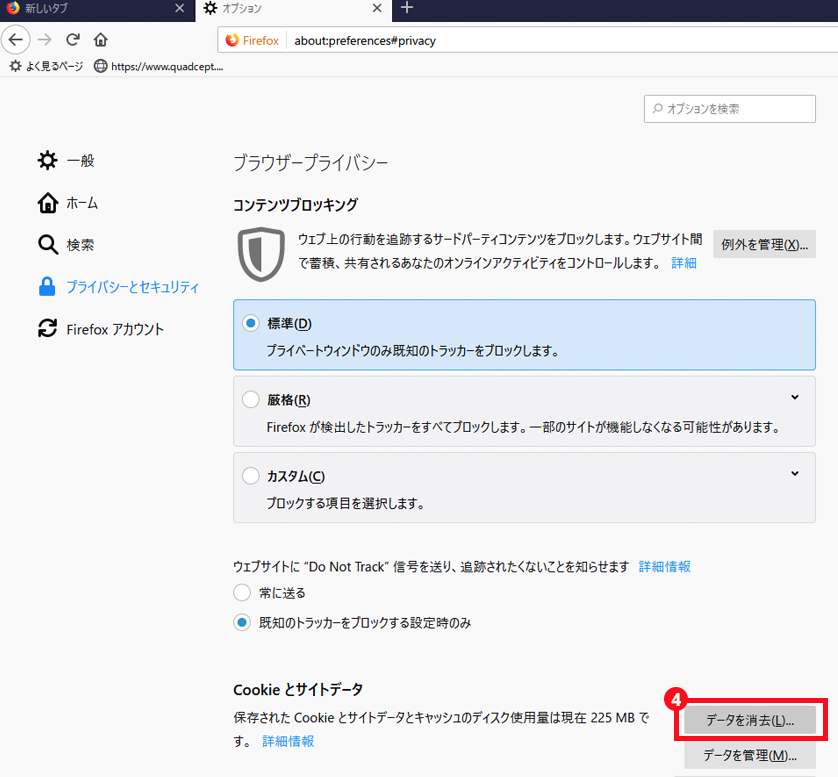
「データを消去」をクリックしてください。
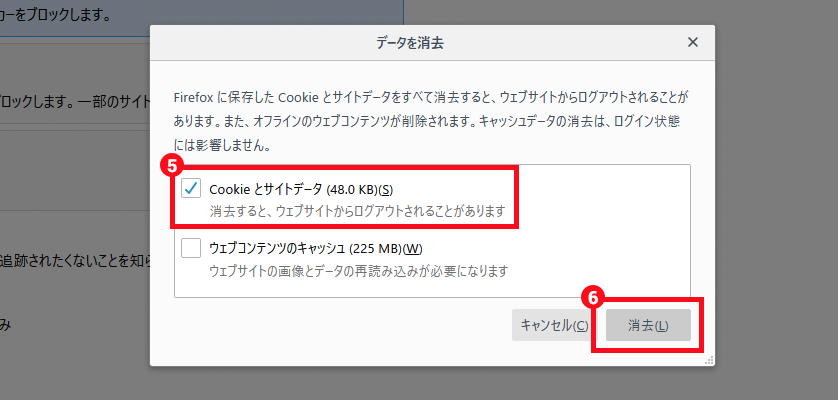
「Cookieとサイトデータ」をチェックして「消去」をクリックしてください。
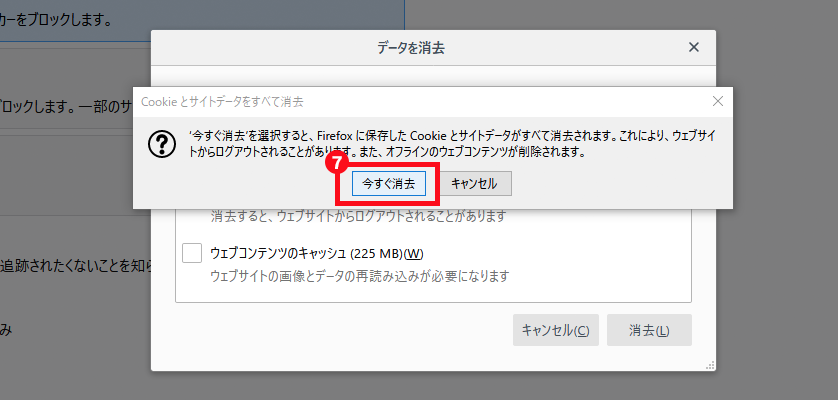
最終確認のダイアログウィンドウから「今すぐ消去」をクリックしてください。
以上で、Mozilla FireFox の Cookie(クッキー)の削除は完了です。