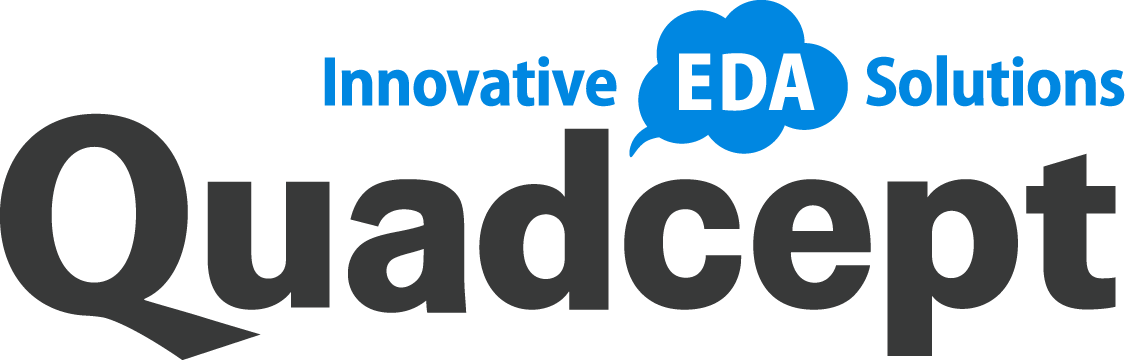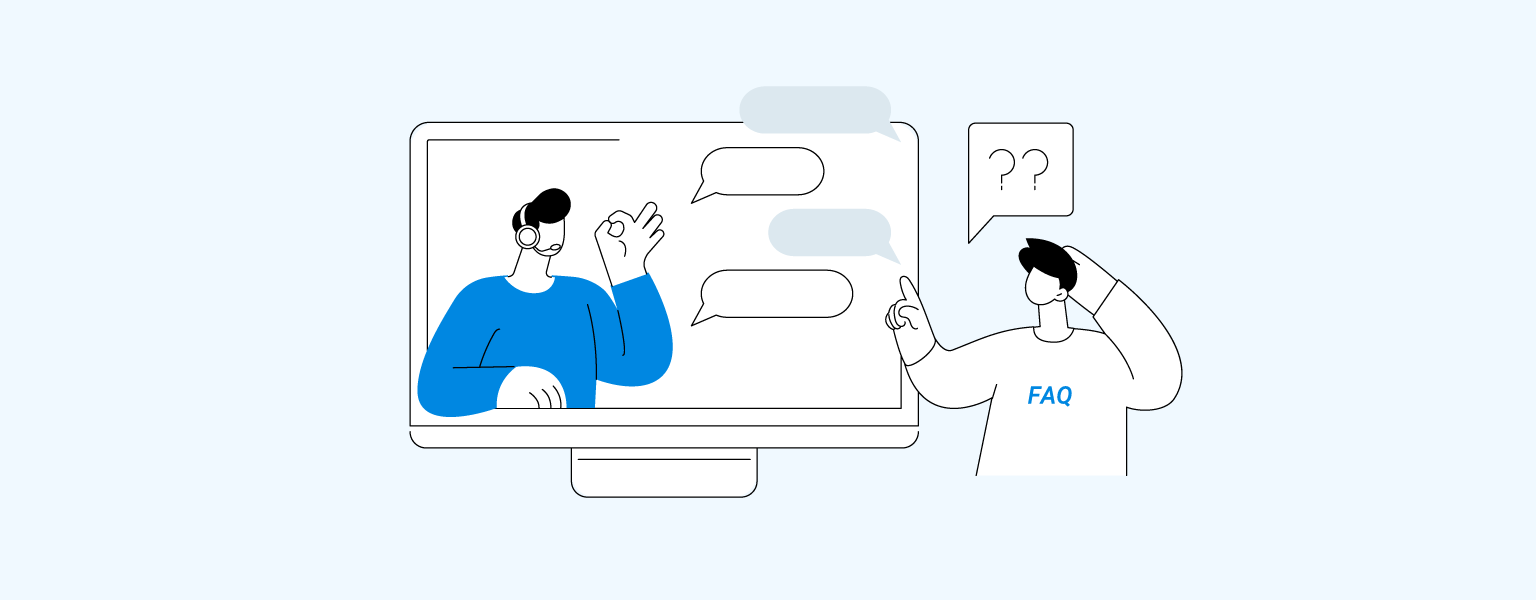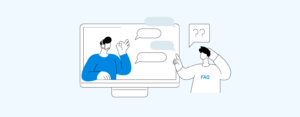- Webセミナーやオンラインミーティングで利用する「Zoom」の使い方を教えてください。
-
Zoomはお使いのPCにアプリをインストールして使用するか、ブラウザからも利用可能です。
詳しい操作方法はこちらです。
リンク
目次
Zoomのご利用方法
事前準備
Zoomにてミーティングを開始する前に以下の事前準備をお願い致します。
3ステップ
- 弊社からのZoomミーティングの案内メールをご確認ください。
- Zoomを起動し、ミーティングに参加してください。
- スピーカーやマイクなどのオーディオの設定を調整してください。
以上の3ステップで事前準備は完了です。
定刻になりましたら弊社スタッフよりお声がけさせて頂きます。
画像付きで詳しく解説
STEP
弊社からの案内メールをご確認
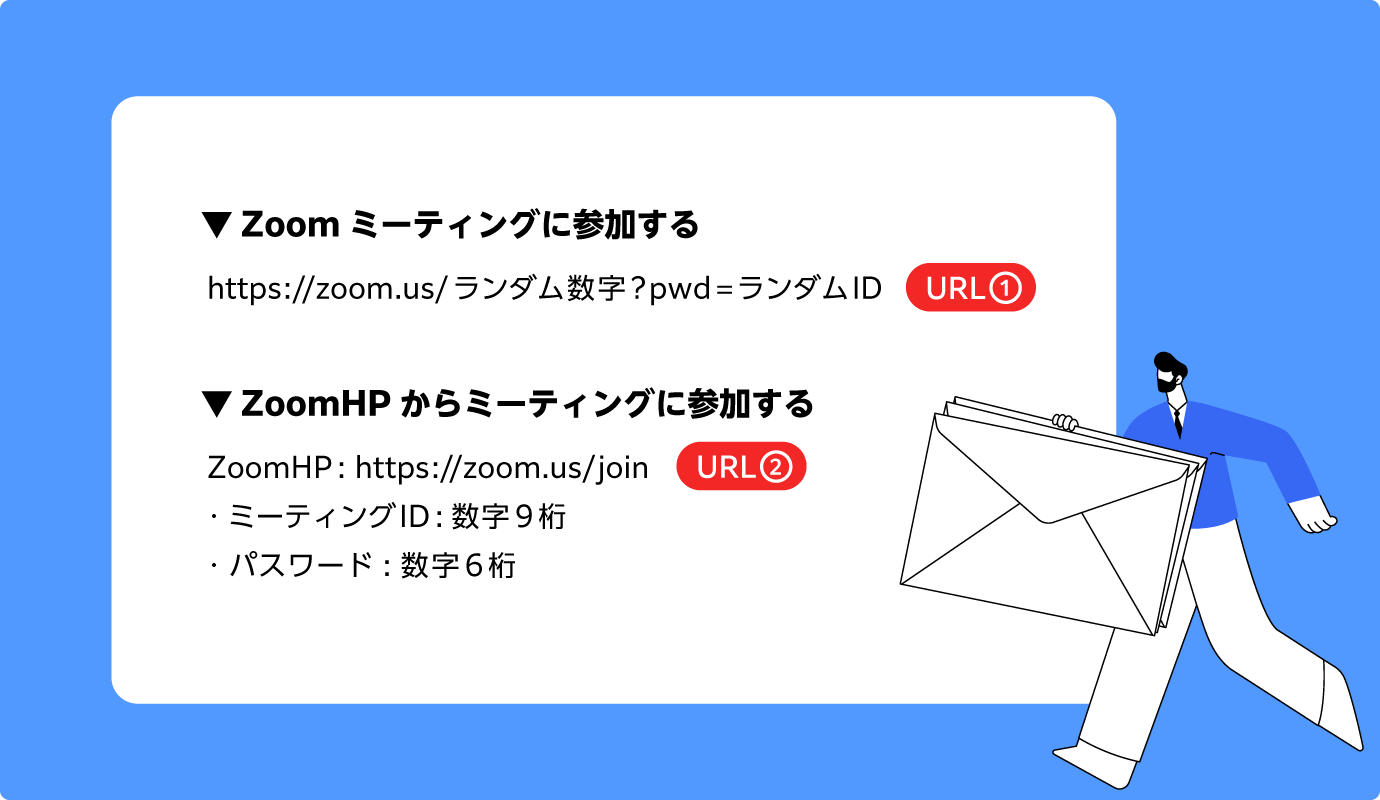
ミーティング開始10分前までに、Zoomミーティングの情報をメールでご案内いたします。
メール本文のURL① か URL②のどちらかをクリックし、Zoomを起動してください。
STEP
Zoomを起動し、ミーティングに参加
URL①をクリックした場合(アプリ版)
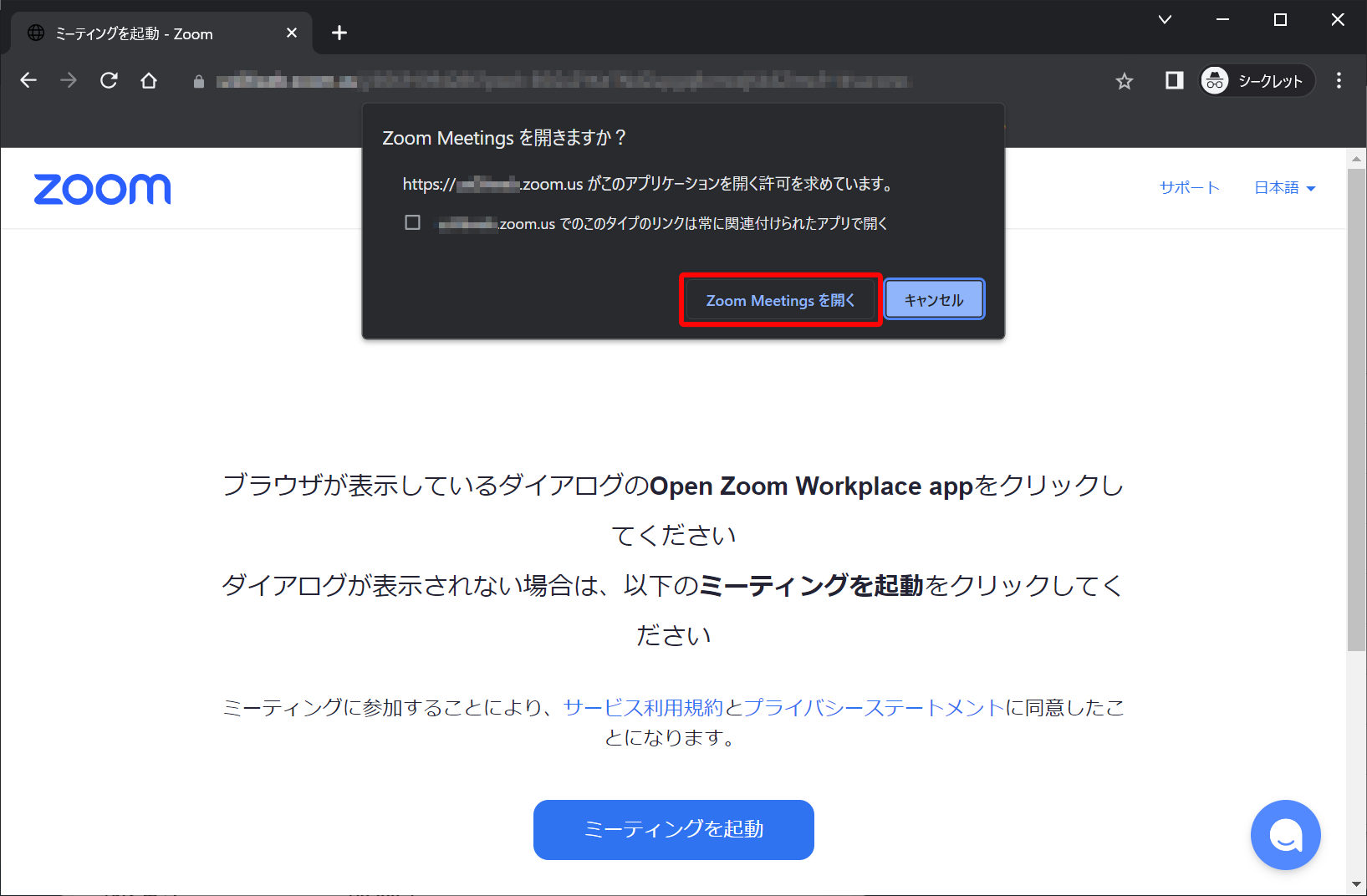
- 【Zoomを開く】をクリック
URL②をクリックした場合(ブラウザ版)
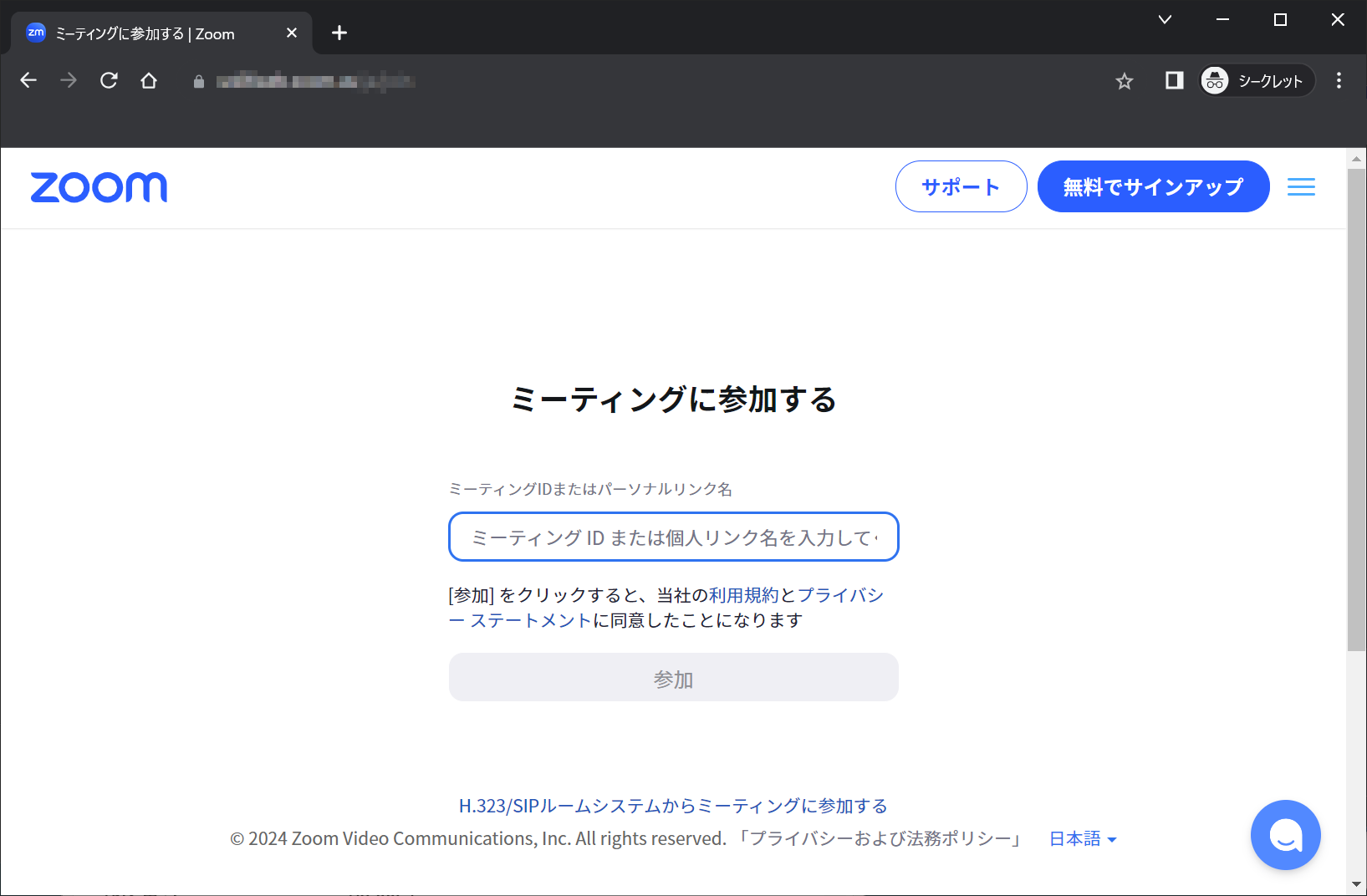
- 【ミーティングID】を入力し、【参加】をクリック
- 【パスワード】を入力し、【Zoomを開く】をクリック
STEP
オーディオ設定を調整
設定1
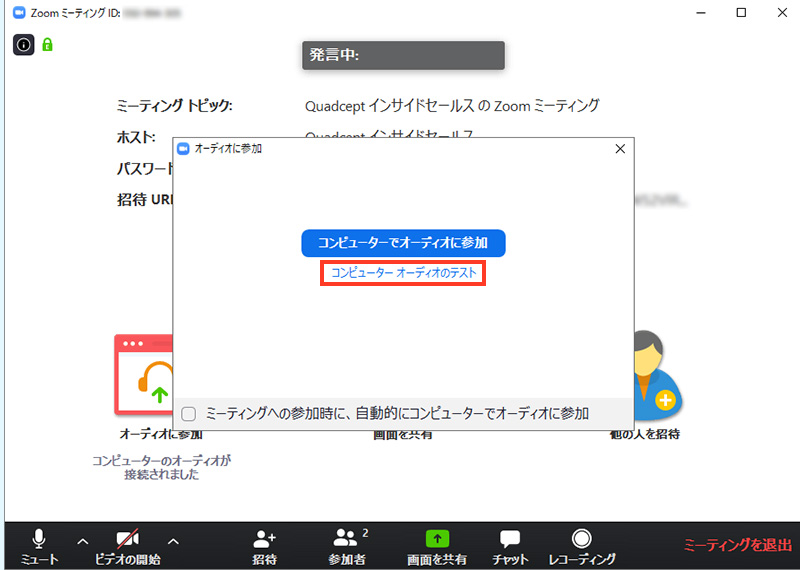
【コンピューターオーディオのテスト】をクリックしてください。
設定2
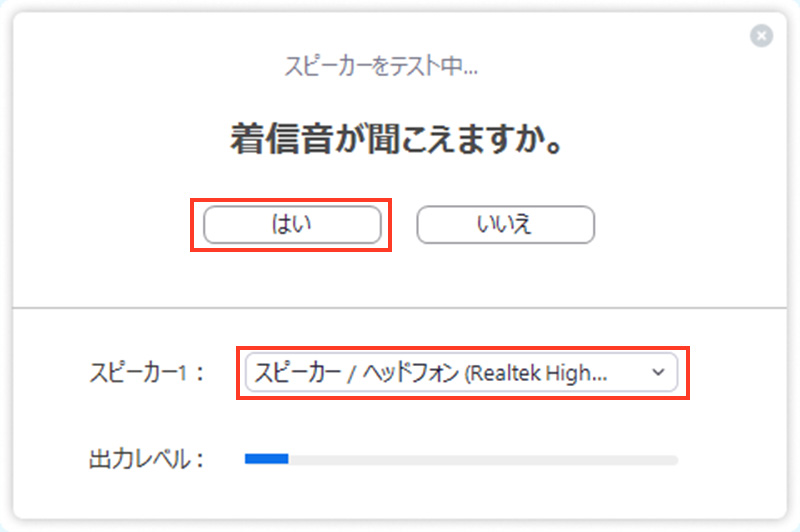
スピーカーの出力先をプルダウンから選択。
正しく着信音が聞こえていれば【はい】をクリックしてください。
設定3
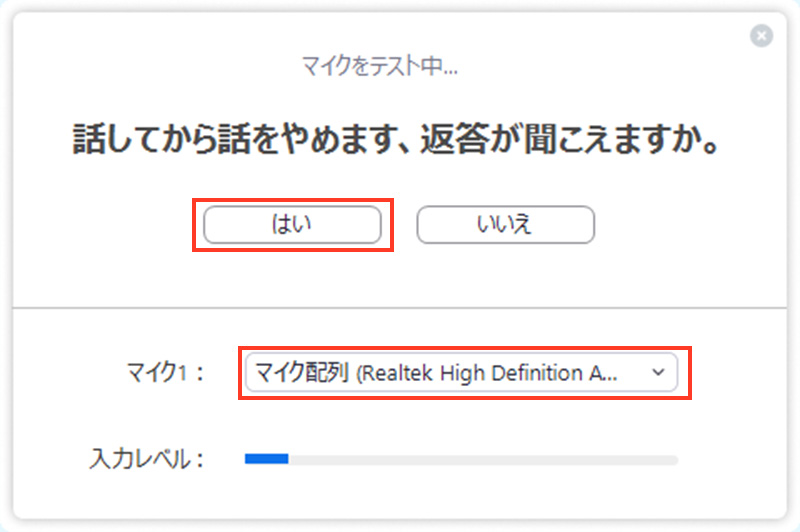
マイクの入力先をプルダウンから選択。
正しく返答が聞こえていれば、【はい】をクリックしてください。
Step4
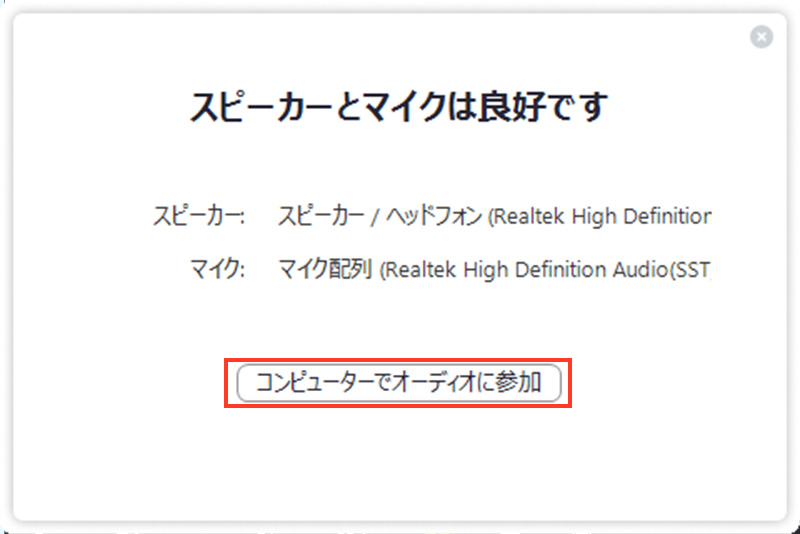
スピーカーとマイクの設定後、【コンピューターでオーディオに参加】をクリックして下さい。
完了
準備完了
Zoomミーティングの事前準備が完了しました。
定刻までしばらくお待ちください。
Webミーティング / セミナー中のお願い
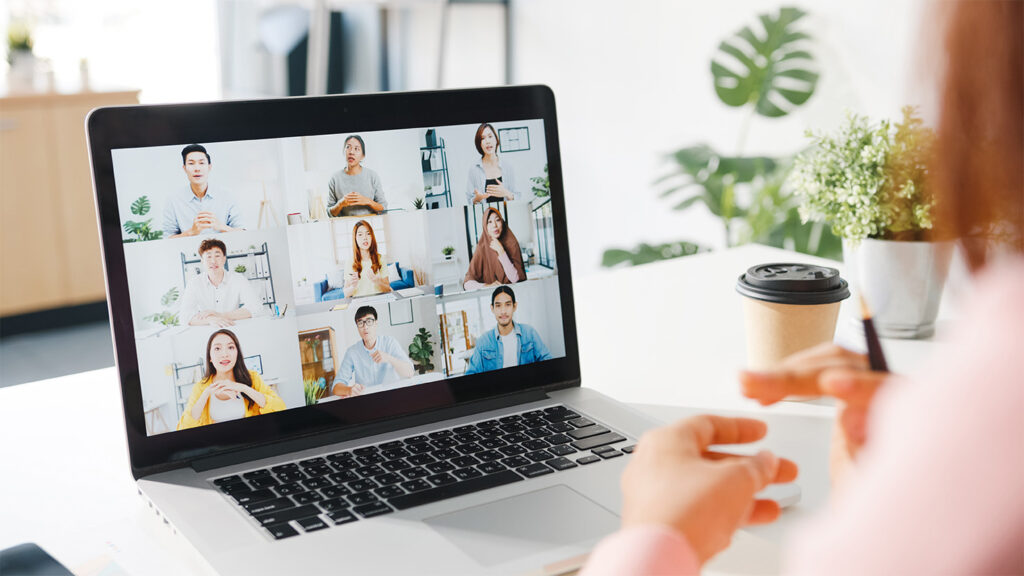
ミーティング中は、お客様の顔が見える状態でご参加いただけると嬉しいです。