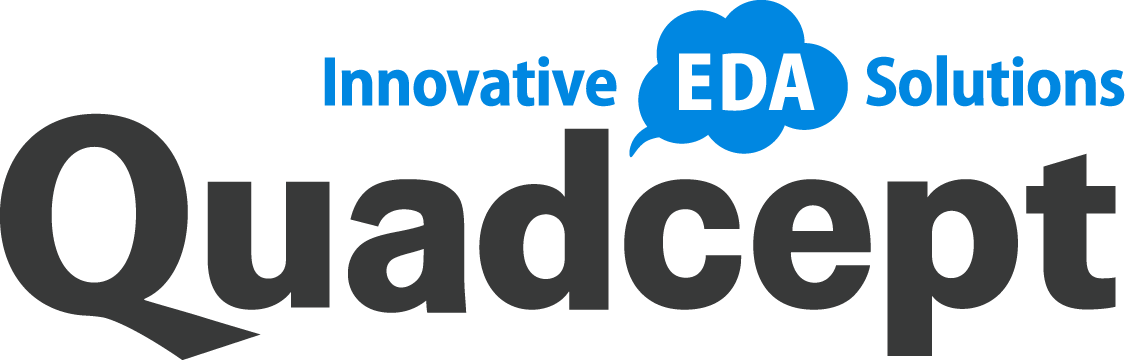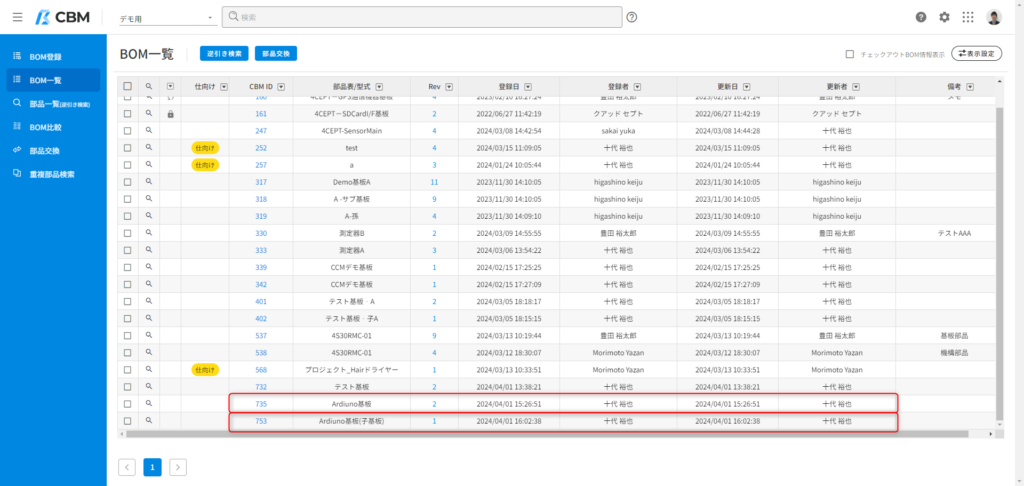部品表の登録(アップロード)方法
部品表をQuadcept Force CBM へ登録するには、「Web」と「CAD」の2通りの方法があります。
管理者権限のある方は、一括アップロードをご利用いただけます。
Webから登録する方法
ブラウザからQuadcept Force CBM にログインし、【BOM登録】します。
登録時には、登録用のBOMフォーマット(.csv)が必要となります。
現時点(2024/04/16)において、BOMフォーマットの作成は、お客様とご調整のもと、弊社で作成・設定いたします。BOMフォーマットをご希望/ご不明点がある方は、お問い合わせページより、お問い合わせください。
新規で部品表を登録する場合
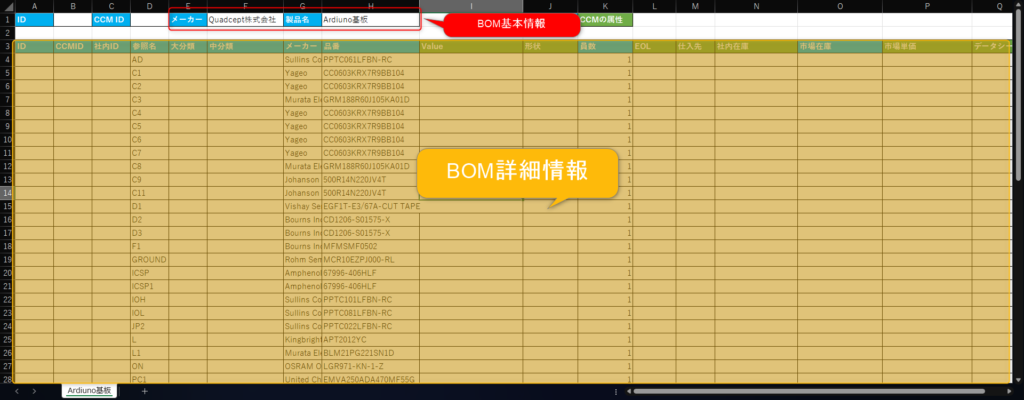
BOM基本情報の「メーカー」と「製品名」はCBM標準属性です。BOM情報として記載してください。
| メーカー | 設計製品のメーカーを入力してください。 |
| 型番(製品名) | 設計した製品の型番を入力してください。 |
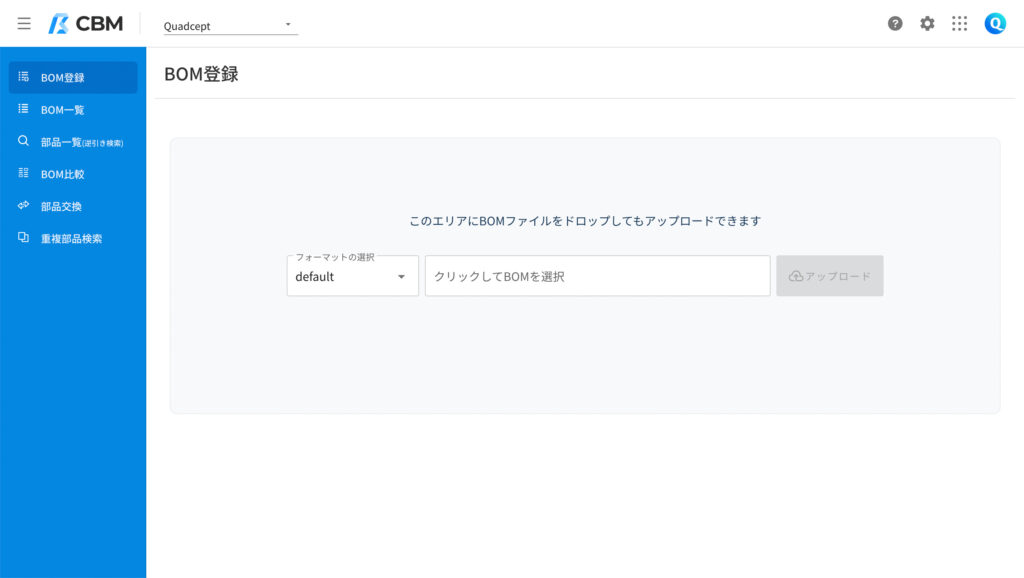
ブラウザからQuadcept Force CBM にログインし、左のメニューから【BOM登録】をクリックしてください。BOM登録ページが開きます。
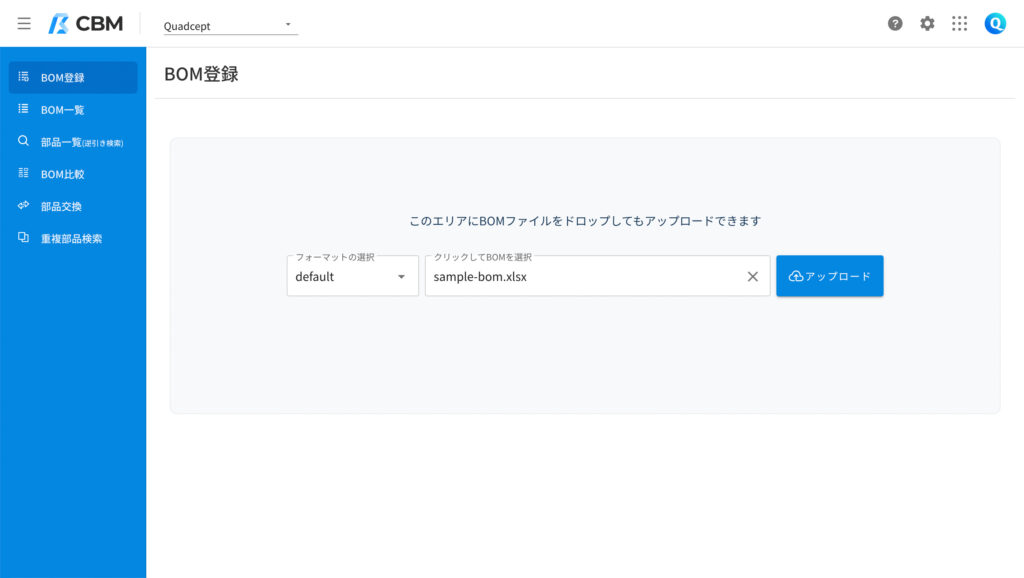
登録したい部品表をエリア内にドラッグ&ドロップするか、「クリックしてBOMを選択」をクリックして部品表を選択し、「アップロード」ボタンをクリックしてください。
内容を編集・確認し、問題なければ「保存」ボタンをクリックしてください。
Quadcept Force CBM に部品表がアップロードされます。
■CBM部品登録について
CBMはユニークなCBMIDで管理されるので、例のように同じ部品が重複して登録されるケースがございます。
| CBMID | 型番 |
| 1 | abcd-x |
| 2 | abcd-x |
■照合結果とアクション作業(重複登録阻止機能)
管理の側面で、既に登録されているCBM部品との重複を避けるために、
CBM登録時に【照合結果とアクション】欄にて、候補となる部品が表示されます。
重複を防ぐように、既存部品の統合などの動作が必要になります。
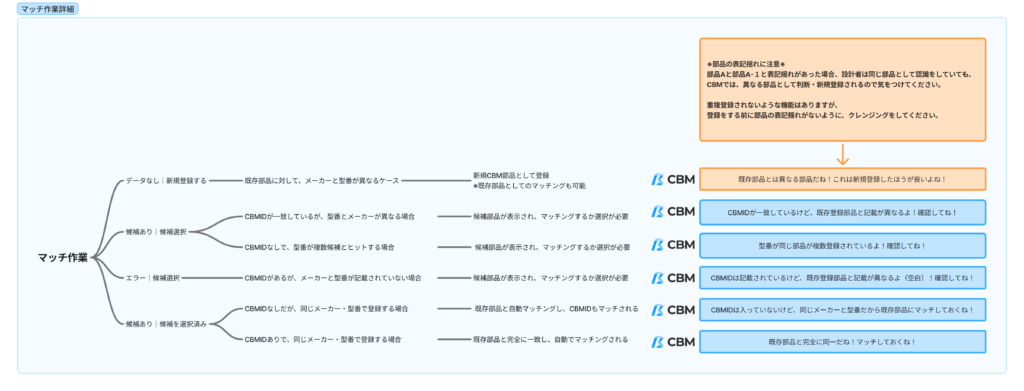
既存の部品表をリビジョンアップする場合
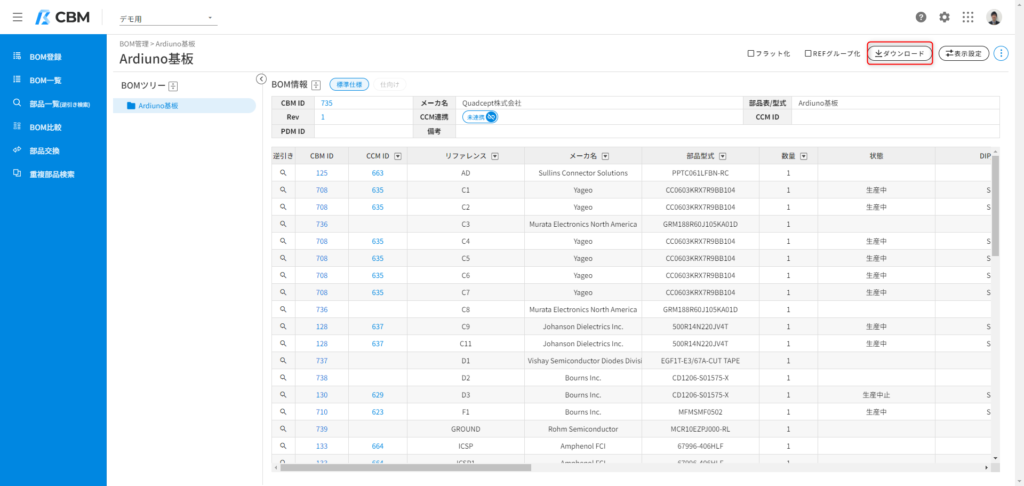
リビジョンアップしたい部品表のテンプレをダウンロードしてください。
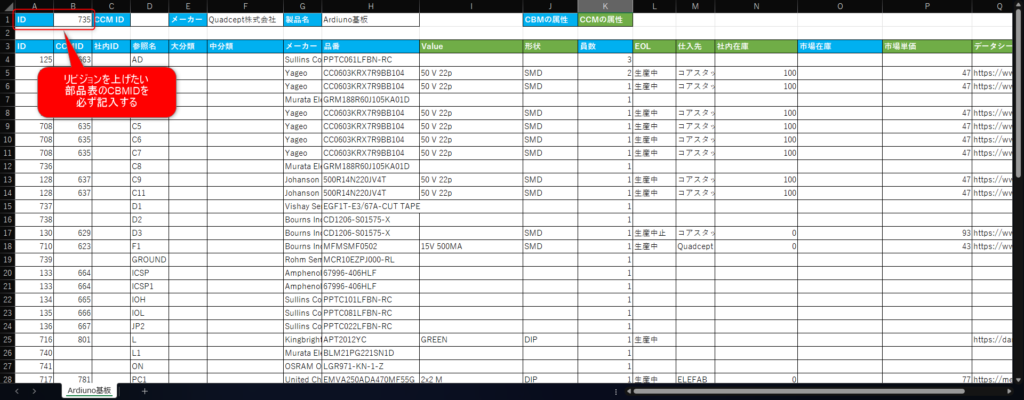
リビジョンアップしたい部品表を紐付けるために、該当のCBMIDを必ず記入してください。
各項目の属性値を編集して、保存してください。
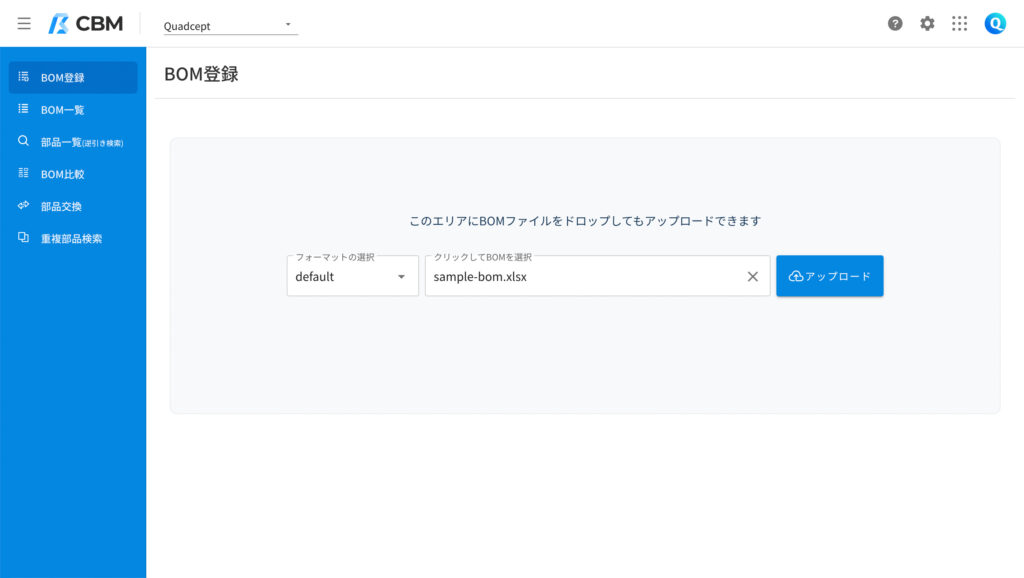
登録したい部品表をエリア内にドラッグ&ドロップするか、「クリックしてBOMを選択」をクリックして部品表を選択し、「アップロード」ボタンをクリックしてください。
内容を編集・確認し、問題なければ下部の「保存」ボタンをクリックしてください。
Quadcept Force CBM に部品表がアップロードされます。
■CBM部品登録について
CBMはユニークなCBMIDで管理されるので、例のように同じ部品が重複して登録されるケースがございます。
| CBMID | 型番 |
| 1 | abcd-x |
| 2 | abcd-x |
■照合結果とアクション作業(重複登録阻止機能)
管理の側面で、既に登録されているCBM部品との重複を避けるために、
CBM登録時に【照合結果とアクション】欄にて、候補となる部品が表示されます。
重複を防ぐように、既存部品の統合などの動作が必要になります。
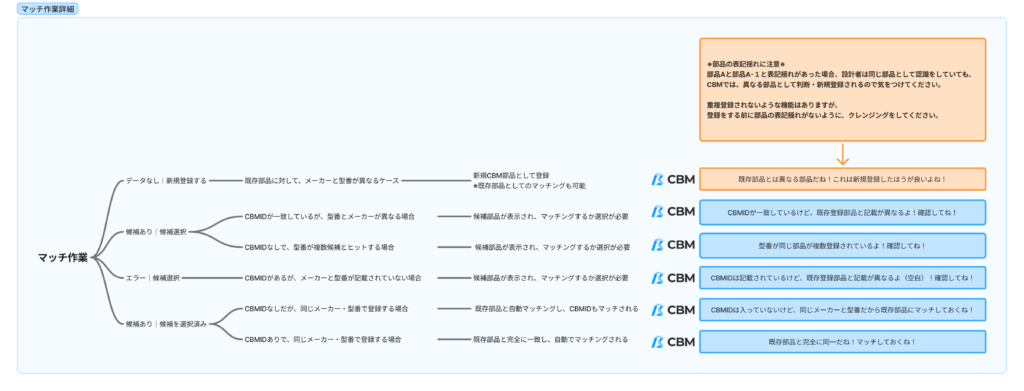
リビジョンアップされます。各リビジョンごとの詳細と差分比較ができます。
ツリー形状に親子関係で部品表を紐付け登録する場合
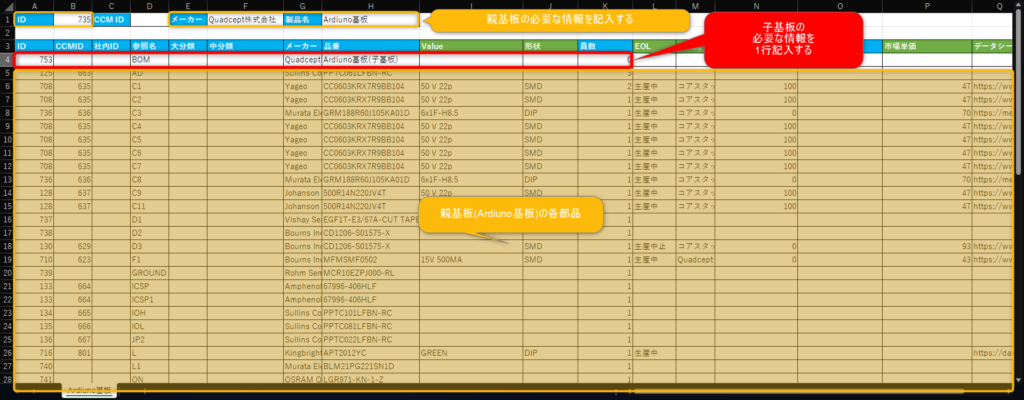
各種必要な情報を記載してください。
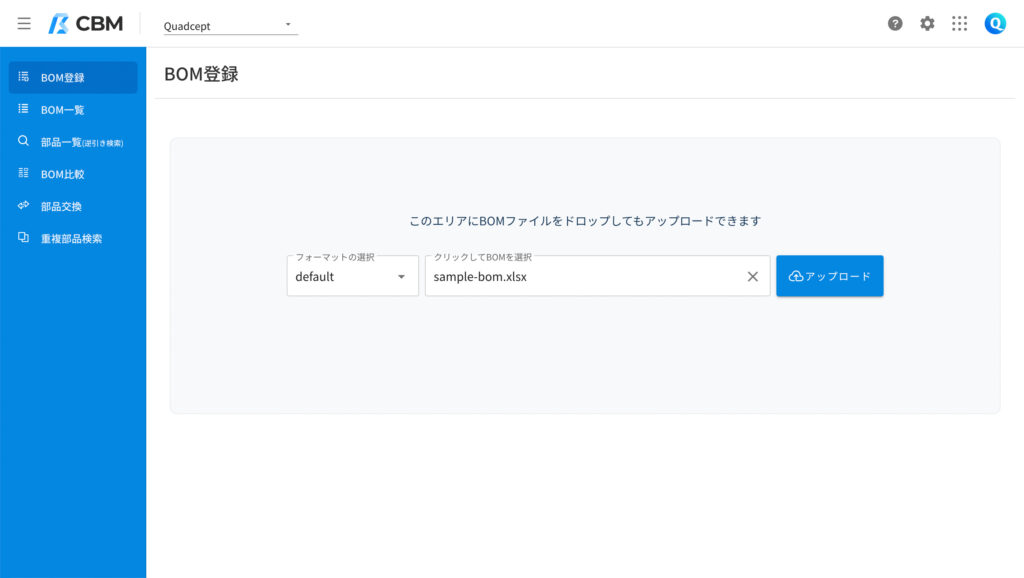
登録したい部品表をエリア内にドラッグ&ドロップするか、「クリックしてBOMを選択」をクリックして部品表を選択し、「アップロード」ボタンをクリックしてください。
内容を編集・確認し、問題なければ「保存」ボタンをクリックしてください。
Quadcept Force CBM に部品表がアップロードされます。
■CBM部品登録について
CBMはユニークなCBMIDで管理されるので、例のように同じ部品が重複して登録されるケースがございます。
| CBMID | 型番 |
| 1 | abcd-x |
| 2 | abcd-x |
■照合結果とアクション作業(重複登録阻止機能)
管理の側面で、既に登録されているCBM部品との重複を避けるために、
CBM登録時に【照合結果とアクション】欄にて、候補となる部品が表示されます。
重複を防ぐように、既存部品の統合などの動作が必要になります。
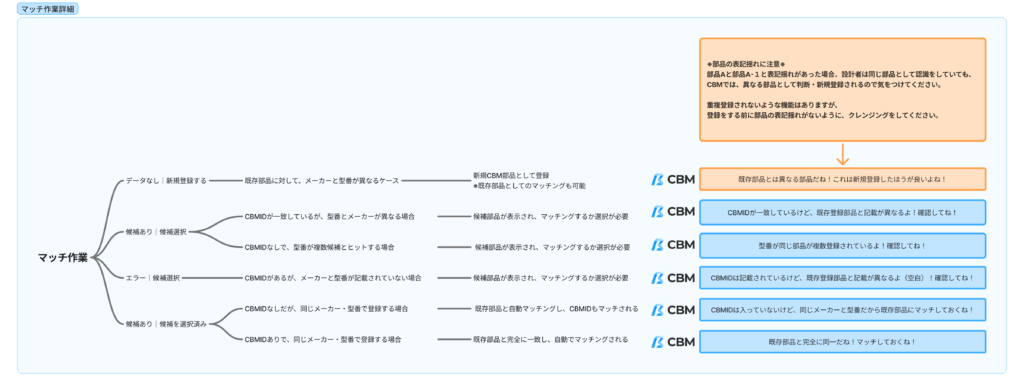
ツリー形状で部品表が紐付かれます。
CADから登録する方法
新規で部品表を登録する場合
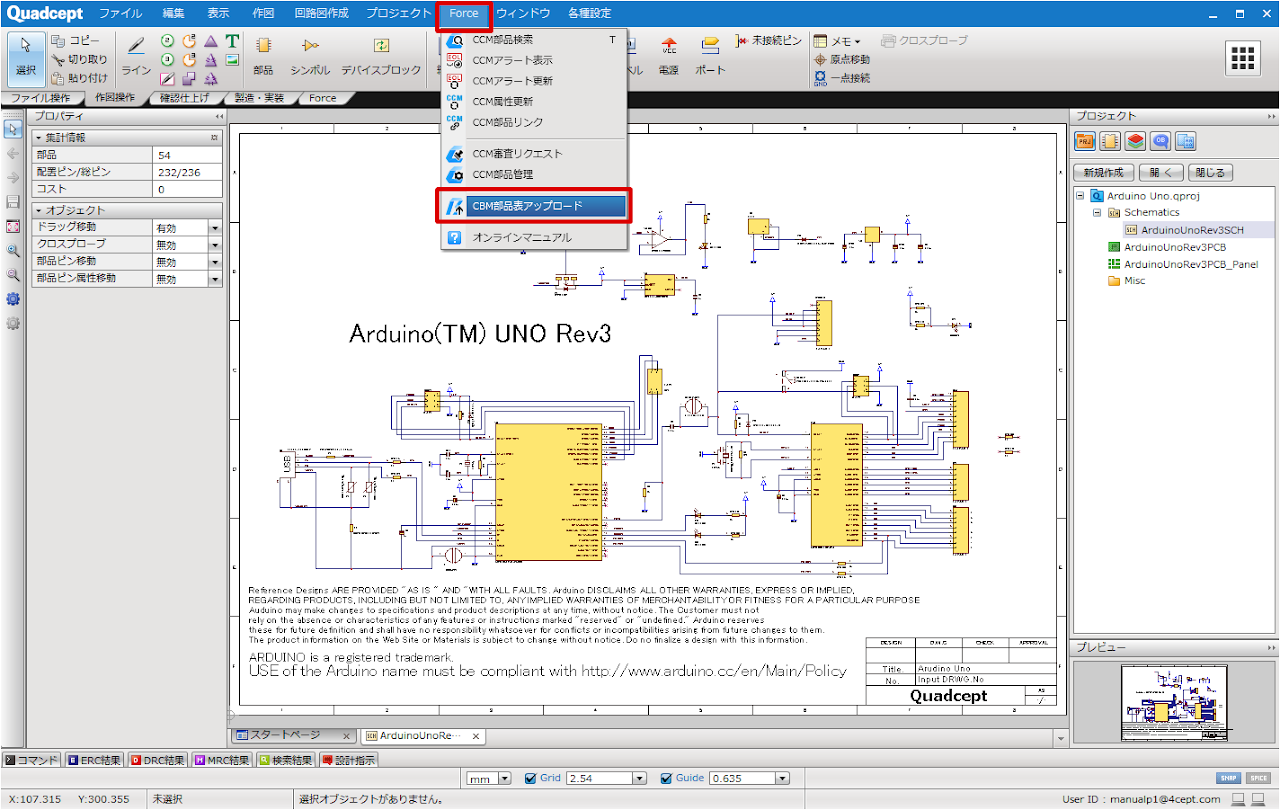
CADの上部メニューバーの【Force】>【CBM部品表アップロード】を選択してください。
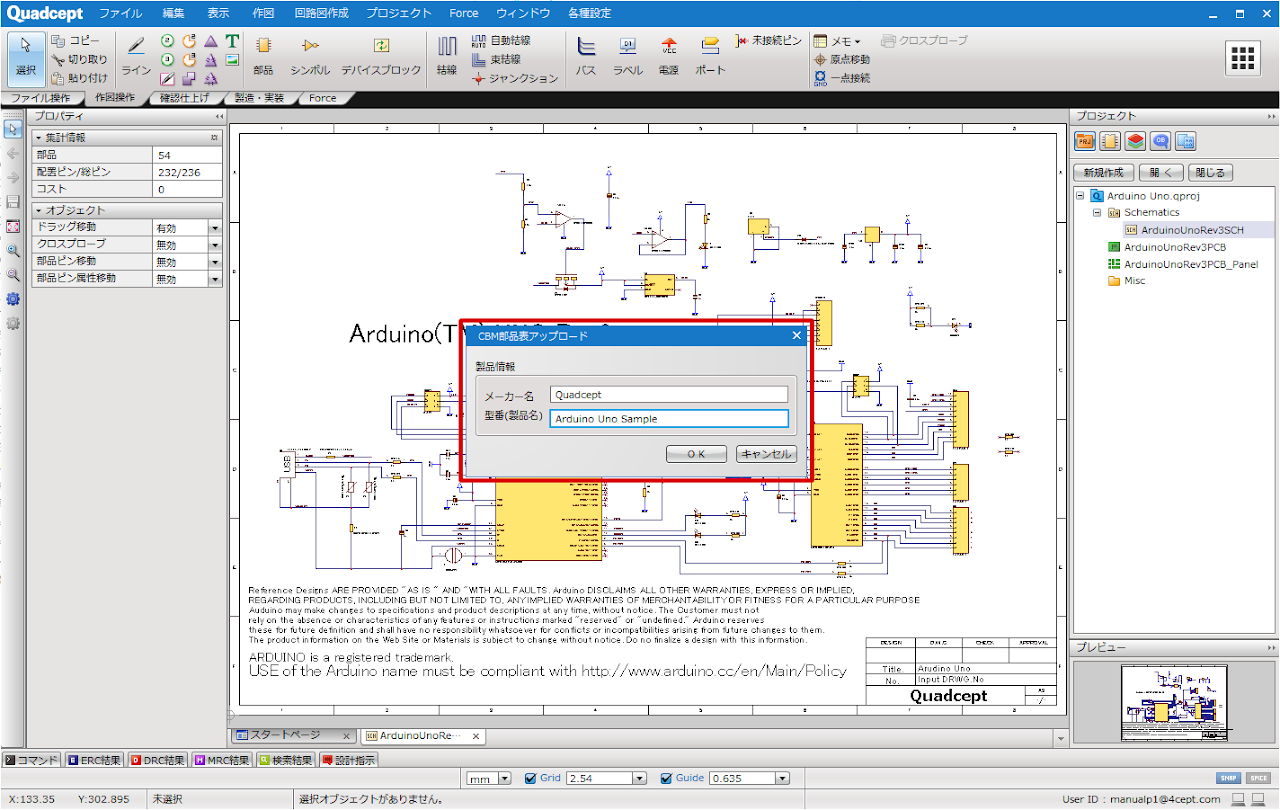
「CBM部品表アップロード」ダイアログウィンドウが表示されます。
『製品情報』として、「メーカー名」と「型番(製品名)」を入力してください。
| メーカー名 | 設計製品のメーカーを入力してください。 |
| 型番(製品名) | 設計した製品の型番を入力してください。 |
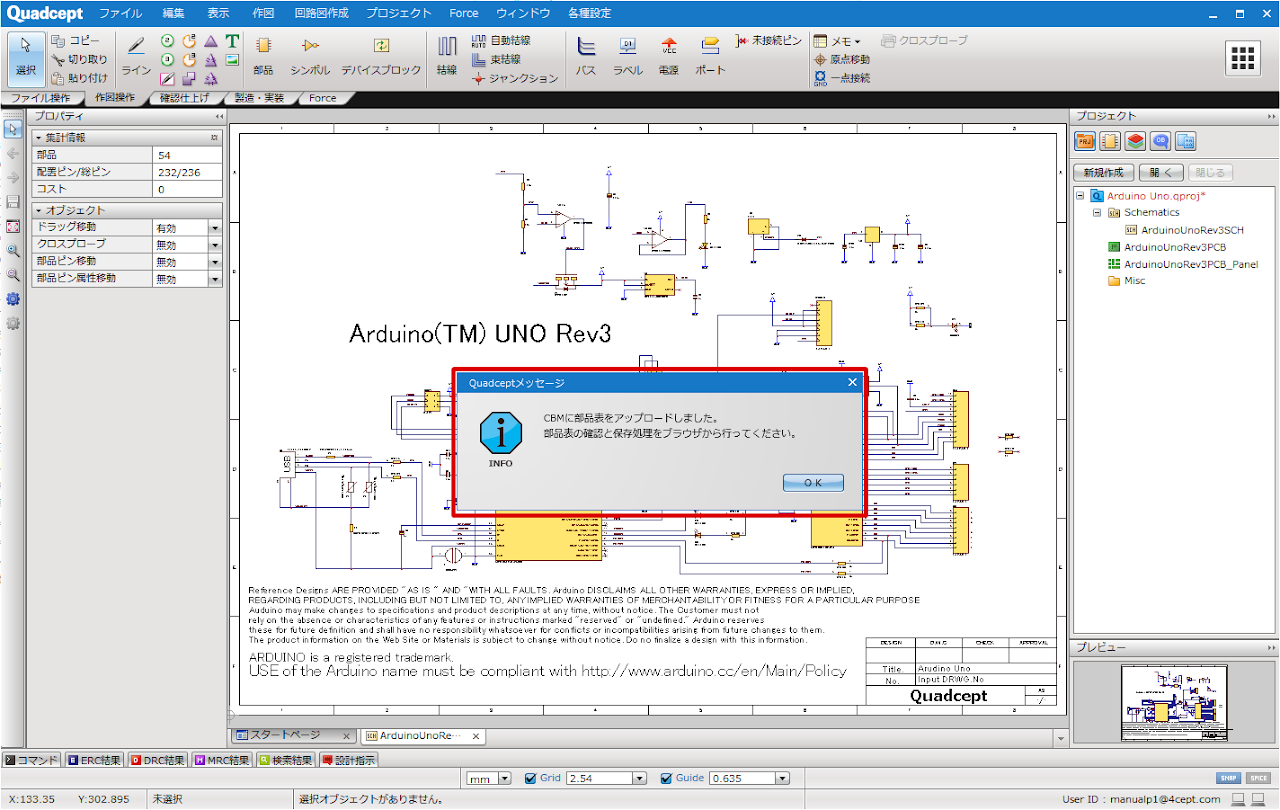
Quadcept Force CBM への部品表アップロードが実行されます。
完了後は、メッセージが表示されます。(引き続きブラウザによる操作へ促されます)
【OK】ボタンをクリックしてください。
ブラウザが起動し、CBMの「BOM」登録画面が開きます。
内容を編集・確認し、問題なければ「保存」ボタンをクリックしてください。
■CBM部品登録について
CBMはユニークなCBMIDで管理されるので、例のように同じ部品が重複して登録されるケースがございます。
| CBMID | 型番 |
| 1 | abcd-x |
| 2 | abcd-x |
■照合結果とアクション作業(重複登録阻止機能)
管理の側面で、既に登録されているCBM部品との重複を避けるために、
CBM登録時に【照合結果とアクション】欄にて、候補となる部品が表示されます。
重複を防ぐように、既存部品の統合などの動作が必要になります。
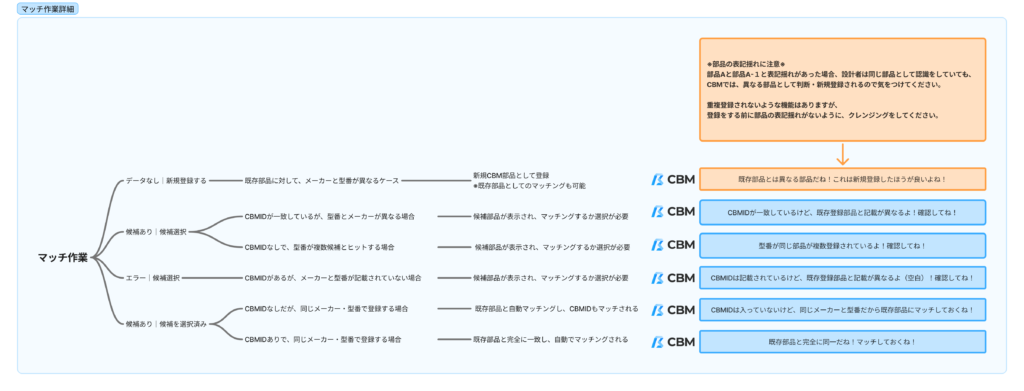
既存の部品表をリビジョンアップする場合
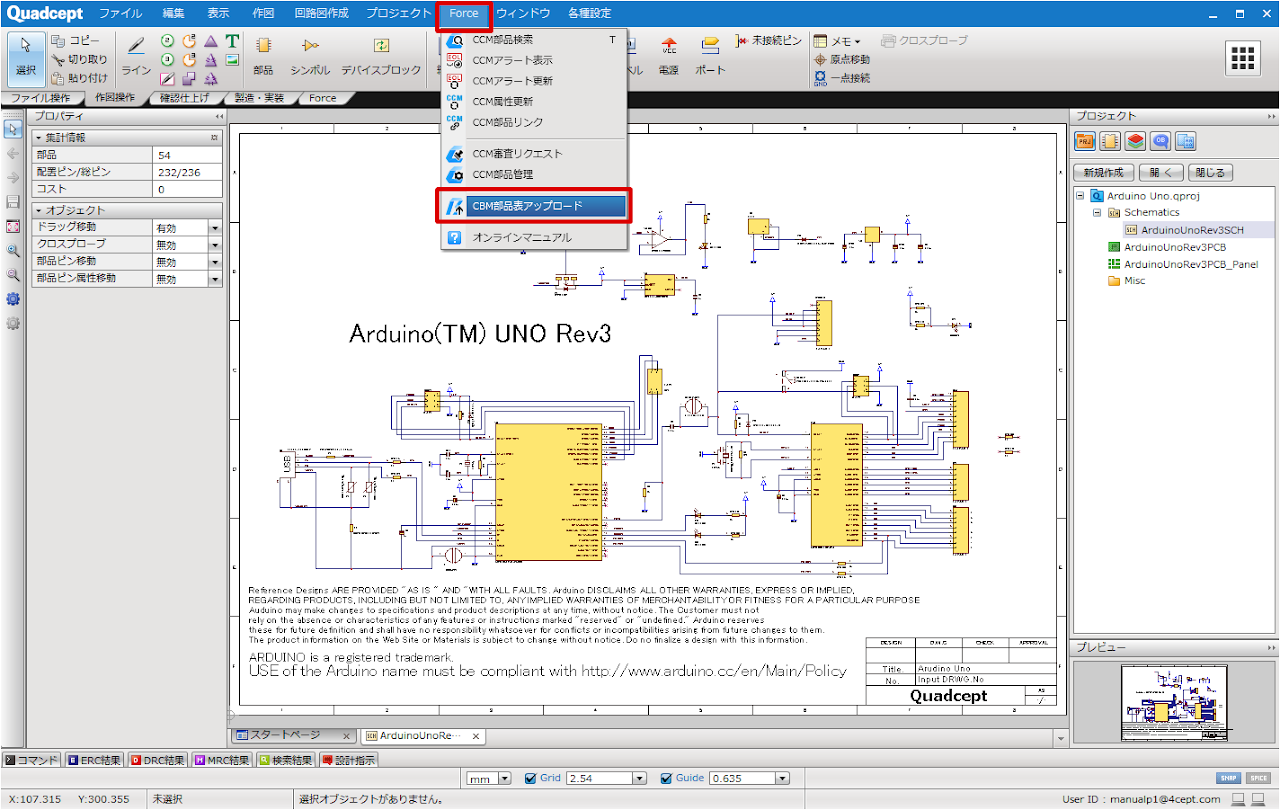
CADの上部メニューバーの【Force】>【CBM部品表アップロード】を選択してください。
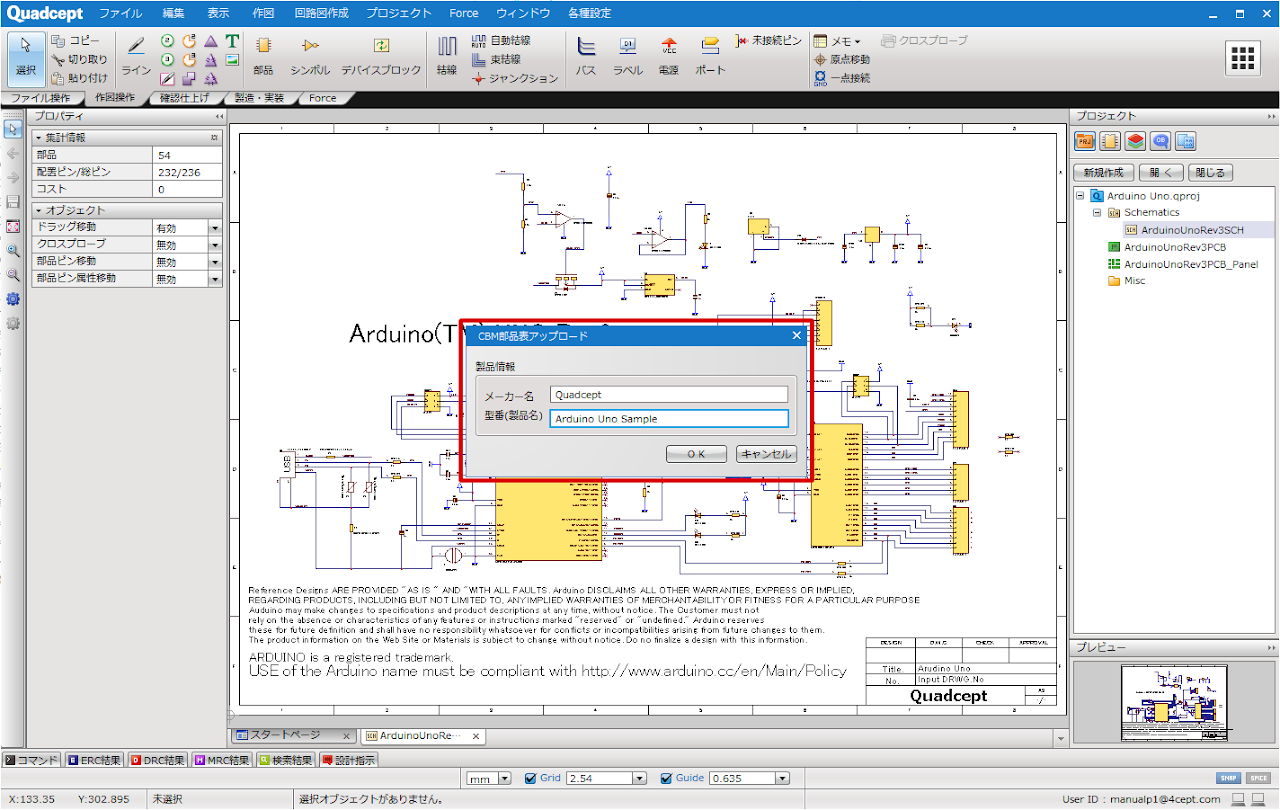
「CBM部品表アップロード」ダイアログウィンドウが表示されます。
『製品情報』として、既にCBMに登録されている部品表と同じ「メーカー名」と「型番(製品名)」を入力してください。
| メーカー名 | 設計製品のメーカーを入力してください。 |
| 型番(製品名) | 設計した製品の型番を入力してください。 |
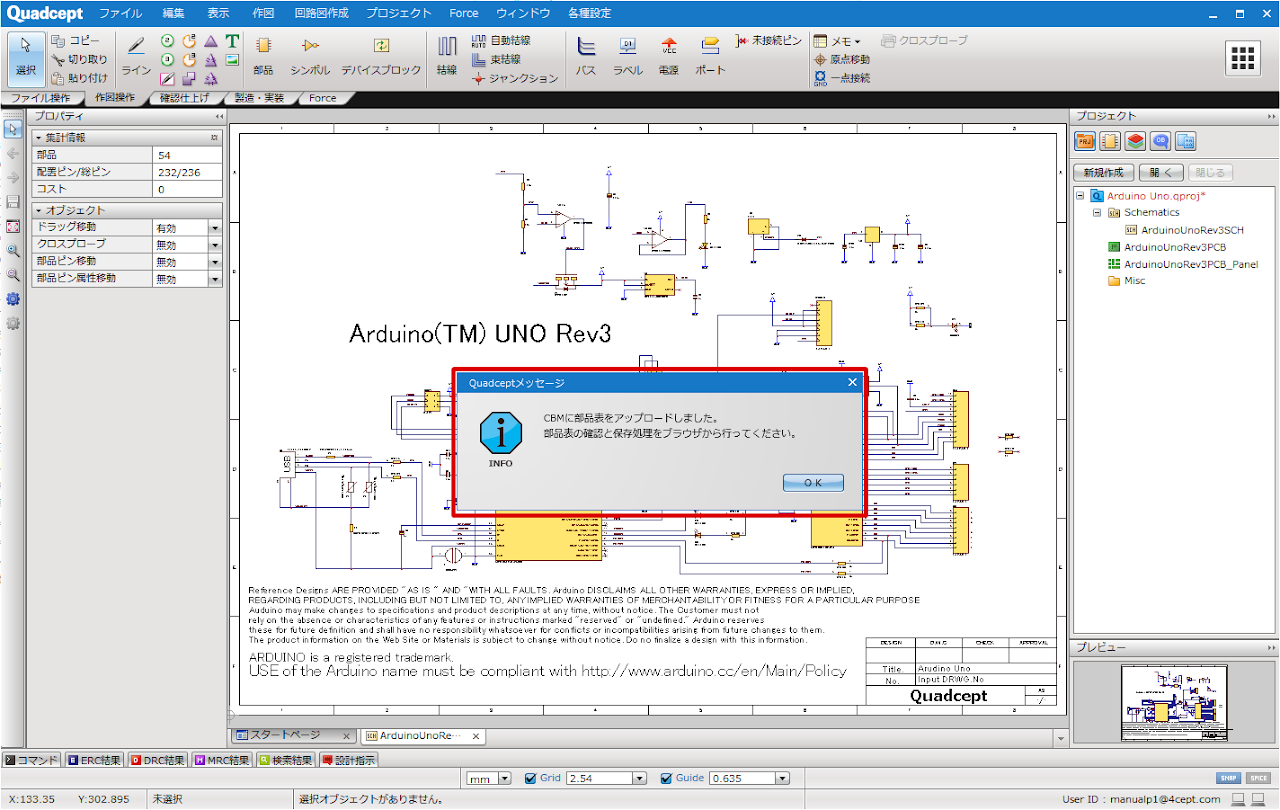
Quadcept Force CBM への部品表アップロードが実行されます。
完了後は、メッセージが表示されます。(引き続きブラウザによる操作へ促されます)
【OK】ボタンをクリックしてください。
ブラウザが起動し、CBMの「BOM」登録画面が開きます。
内容を編集・確認し、問題なければ「保存」ボタンをクリックしてください。
■CBM部品登録について
CBMはユニークなCBMIDで管理されるので、例のように同じ部品が重複して登録されるケースがございます。
| CBMID | 型番 |
| 1 | abcd-x |
| 2 | abcd-x |
■照合結果とアクション作業(重複登録阻止機能)
管理の側面で、既に登録されているCBM部品との重複を避けるために、
CBM登録時に【照合結果とアクション】欄にて、候補となる部品が表示されます。
重複を防ぐように、既存部品の統合などの動作が必要になります。
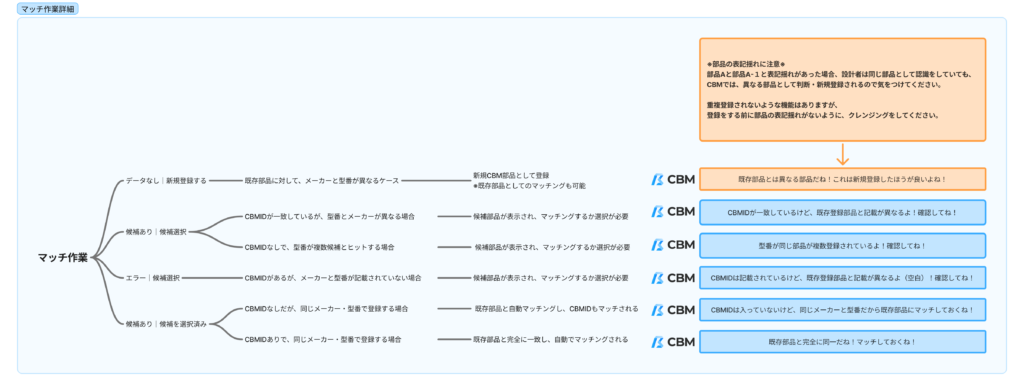
ツリー形状に親子関係で部品表を紐付け登録する場合
現状、CADからのアップロードでは、サポートしておりません。
代替で、「Web」からのアップロードにて、ご対応いただきますことお願いします。