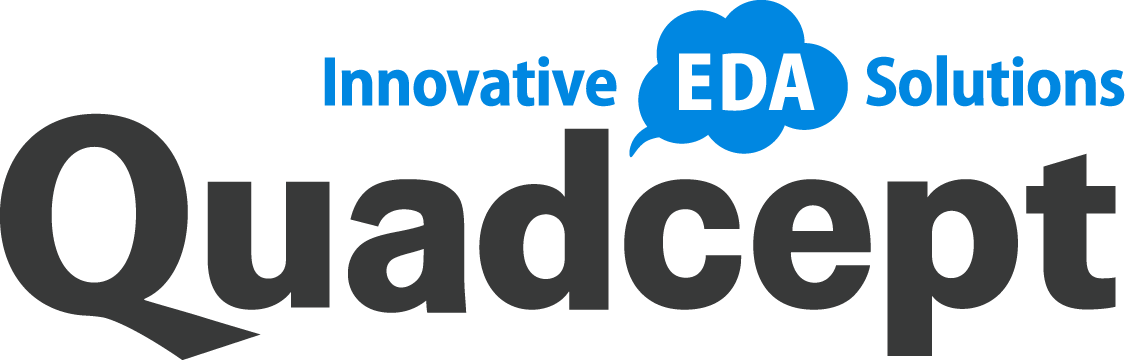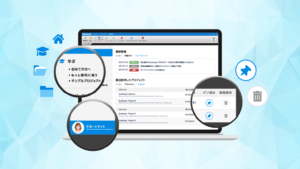これまで使用していて、操作慣れしたCADは使いやすものです。
Quadceptを使い始めのうちは、つい間違った操作をしてしまったり、メニューがどこになるかがわからず、どうしていいかわからず混乱してしまうことも多いでしょう
ここではQuadceptを最速で使いこなすための4つのカスタマイズをご紹介します。
カスタマイズ可能な4つのメニュー
- リボンメニュー
- ツールバー
- ストローク
- ショートカット
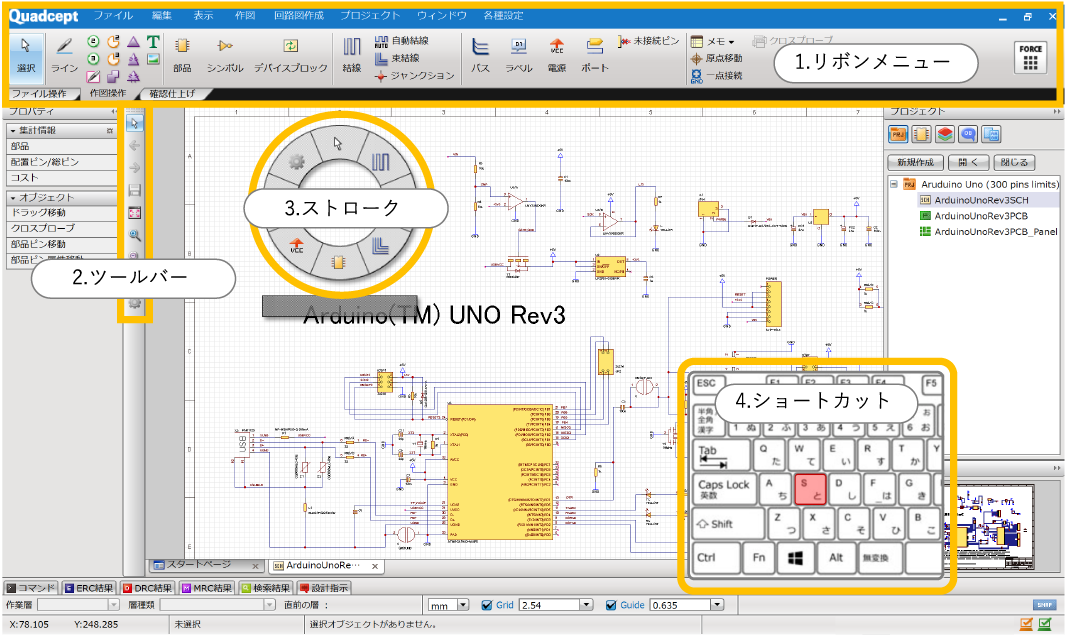
設定画面
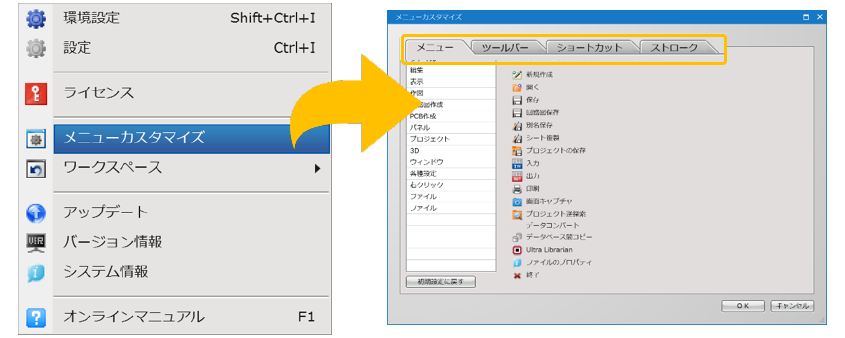
まずはメニューカスタマイズを開きます。
上部メニューバーより【設定】→【メニューカスタマイズ】を選択すると、
カスタマイズ可能な4つのメニューのダイアログが開きます。
ここからは、Quadceptでカスタマイズできる4つのメニューについてそれぞれ解説していきます。
リボンメニュー
作業順にすることで習得の短縮ができるリボンメニュー
回路・基板設計の作業順にメニュー配置することで、設計業務の作業漏れを防ぐことができます。
リボンメニューのカスタマイズをチーム内で統一することで、作業を標準化できるメリットがあります。
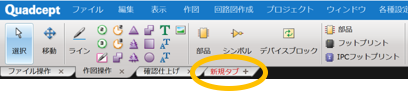
先程の「メニューカスタマイズ」ダイアログメニューを開くことで、リボンメニューに『新規タブ』が追加されます。その『新規タブ』にリボン名を入力することで、空のリボンが表示されます。
今回は『CAM』製造出力作業にしてみました。
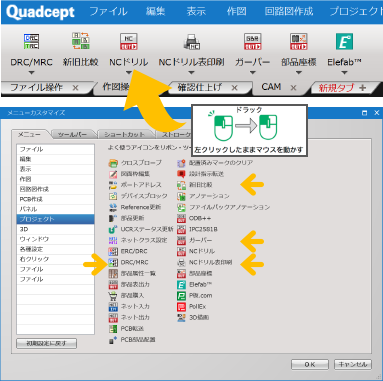
ここでは基板設計後の製造データ出力を順に設定してみます。
最終データの確認から製造出力(CAM)順に機能を配置することで、作業者が迷わず重要なチェックを通し製造出力までを順に進めることができます。
社内の標準化ができ、チェック作業を忘れないこともメリットです。
製造出力機能
以下の表は、製造出力機能のまとめです。ぜひ参考にしてください。
| DRC/MRCチェック | 設計データのクリアランス、製造前の最終チェック |
| 新旧比較 | 必要に応じて、設計変更前後の比較を行います。 |
| NCドリル | 基板製造時の孔明け用のデータです。 |
| NCドリル表の出力 | 一般的に孔図と呼ばれるものです。こちらはPDFです。 |
| ガーバー出力 | 基板製造に欠かせないデータです。 |
| 部品座標 | 実装用部品座標(XY)データです。 |
| Elefab™️ | 1クリック製造見積 Quadceptの製造見積・依頼サービス連携 |
回路図画面からでもPCB機能をリボンメニューに追加できます。
その場合、回路側作業時は設定されたメニューは表示されずPCB設計画面で表示されます。
今回の場合、『ガーバー』『NCドリル』などは回路図上ではリボン内にアイコンが表示されないのでご注意ください。
ツールバー
よく使う機能をツールバーに登録
設計作業だけでなく、上書き保存や、設定画面などよく使用するメニューを追加することをお勧めします。今回はよく使う『作図』メニューを登録してみました。
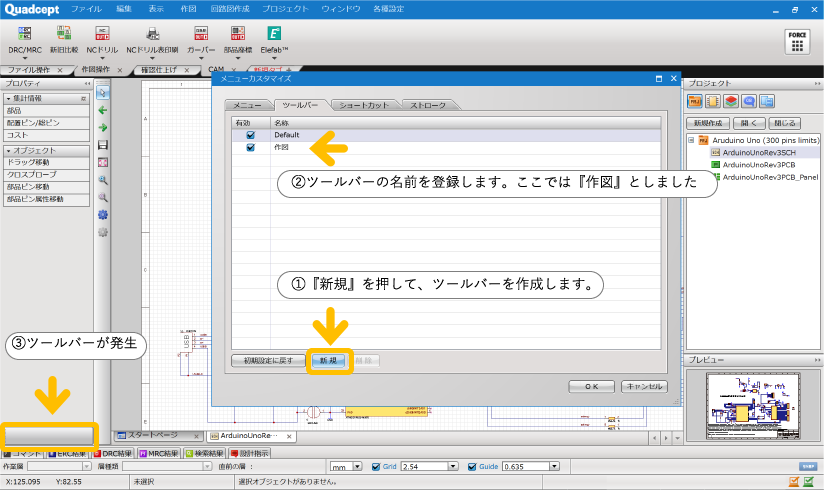
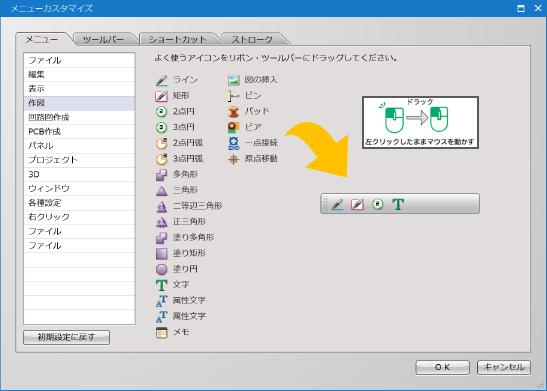
メニューカスタマイズのダイアログの『ツールバー』タブを選択し、画面下部の『新規』を選択します。
ツールバーの名前を指定します。
例では分かりやすく『作図』としました。
CAD画面の左下にツールバーが表示されます。
メニューカスタマイズのダイアログ画面に戻り、リボンと同じく機能アイコンをドラッグ&ドロップにて追加してください。
ショートカット
既存CADと同じショートカット登録により、作業短縮
同じくメニューカスタマイズのダイアログで『ショートカット』のタブを選択すると、Quadceptのすべての機能がリストで表示されます。『フィルター』で絞り込むとわかりやすいです。
このリストはファイル保存ができるので、社内や他の設計者と共有する場合は、出力した『ShortCutKeyConfig.xml』を渡し、『ファイル読込み』で実行してください。
これまで使用していたCAD、慣れたショートカットを設定することで、作業効率はグンとあがり、ストレスも解消され、作業に集中できるはずです。
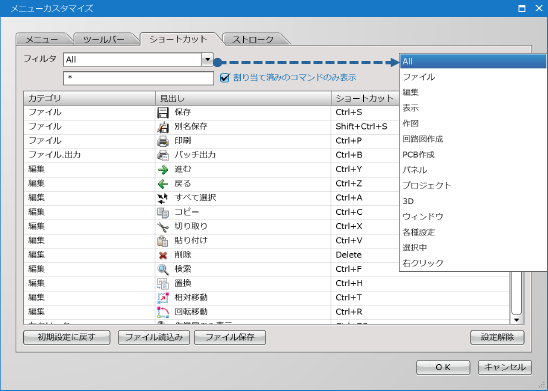
ここでは『ラッツ/ネット色指定』にショートカットキーを割り当てたいと思います。
対象となる列にマウス選択し、青いバーにします。
そのまま指定したいショートカットをキーボードで入力します。
今回は『Shift+W』にしました。
決定は『OK』です。
一度指定したショートカットを解除したい場合、ダイアログ下部の『設定解除』を選択してください。消したいからと『Delete』『BackSpace』を押しても消えません・・・
理由は『Delete』『BackSpace』もショートカットになりえるからです。ご注意ください。
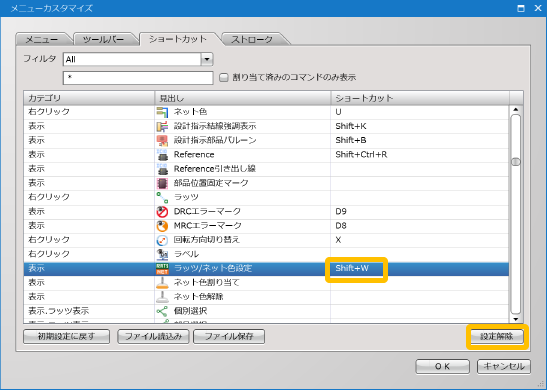
変更したい機能にカーソルを合わせて設定したいショートカットを、そのままキーボードで指定します。
解除したい機能にカーソルを合わせて下部の『設定解除』を選択します。
ストロークキー
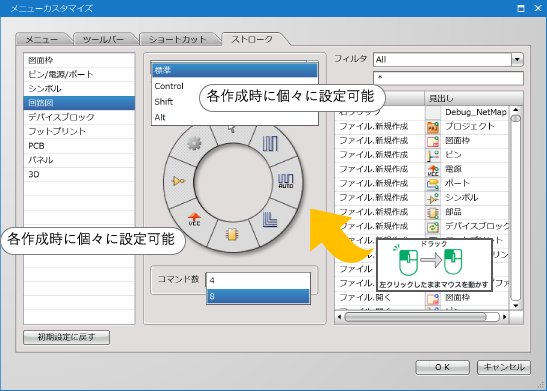
マウス移動を最小限にしたストロークキー
ストロークキーはマウスの中央ボタンを押すことで現れるサークル型のメニューです。
これが一番のお勧めカスタマイズです。
なぜなら、作業中にマウスの移動なしでメニューを選択できるので楽です!マウス移動も結構面倒になるとご指摘いただくことが多く、このストロークは回路、部品作成、PCBなど各作業に設定ができ、『Control』『Shift』『Alt』キーを併用することで、多くの組合わせが可能になります。
では、設定してみましょう。
メニューカスタマイズのダイアログで『ストローク』タブを選択します。
回路図や部品作成時など個別に設定でき、マウス中央ボタン+『なし』『Control』『Shift』『Alt』の組み合わせで多くの機能を登録することができます。
これによりある程度使用する機能をマウス移動なしで選択できるようになります。
サークル内の機能を4つと8つと変更も可能です。
8つだとマウス移動に注意が必要な場合、4つにすることでストレスなくスピーディーに選択できます。