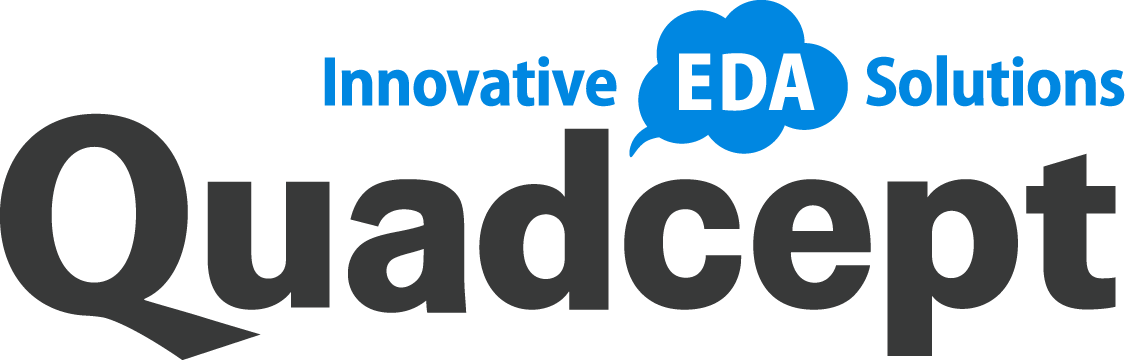目次
シンボル・フットプリントの一括アサイン
Quadcept Force CCM(部品管理)の任意の部品に対して、シンボル・フットプリントを一括でアサインする方法をご紹介します。
※ 管理者権限メニューになります。
STEP
CAD からCCM部品管理を開く
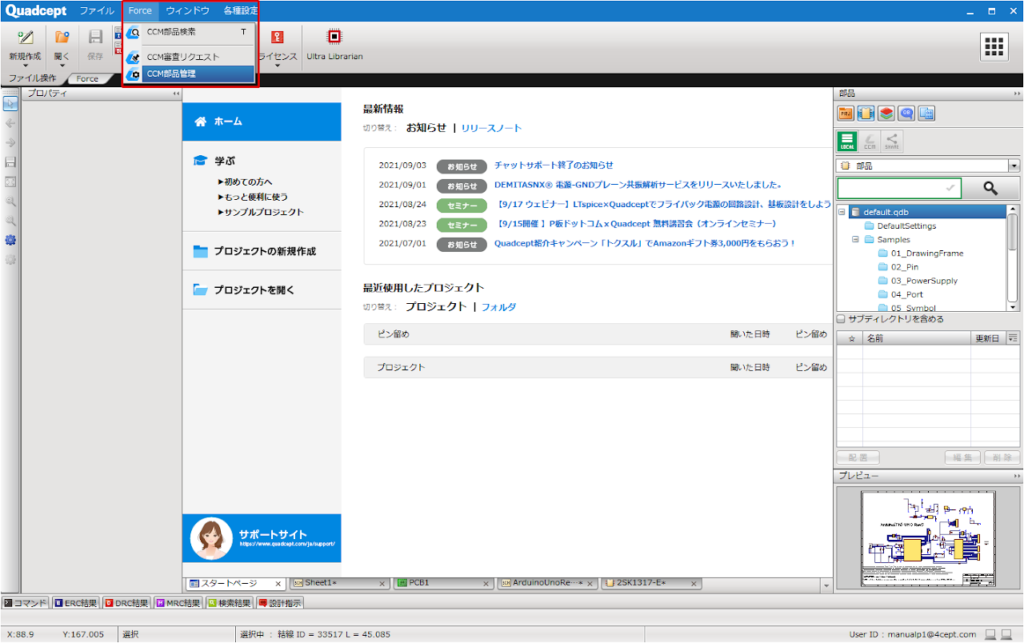
CADの上部メニューバー【Force】から【CCM部品管理】を選択
STEP
CCM部品管理にて設定
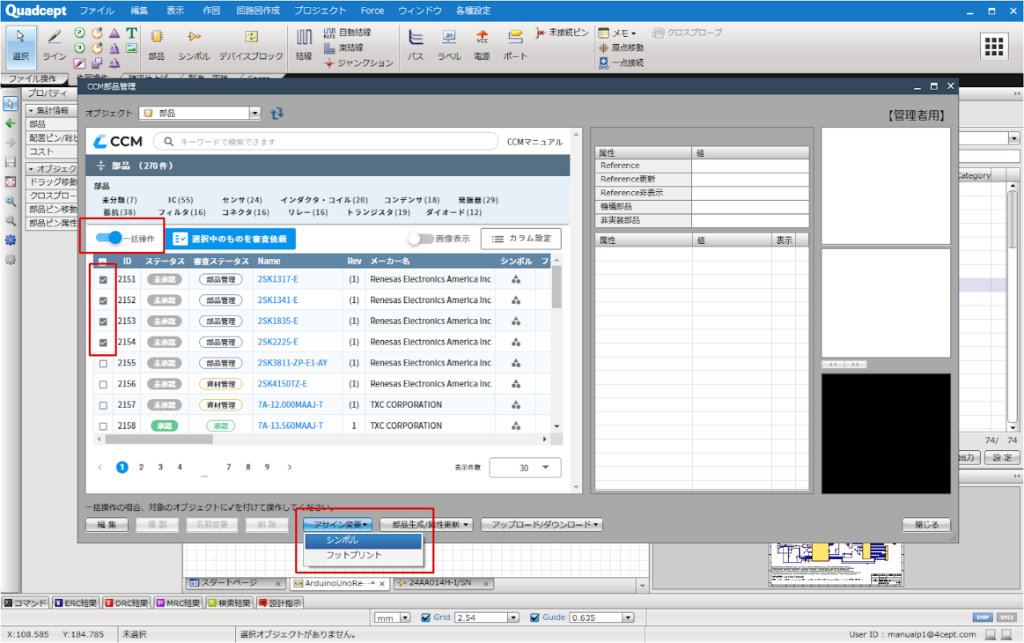
【一括操作】をONとし、該当部品のチェックボックスを選択します。
【アサイン変更】では、【シンボル】または【フットプリント】を選択してください。
STEP
詳細設定
※ 以降は【シンボル】アサインを例として解説しますが、【フットプリント】も同様の操作でアサイン可能です。
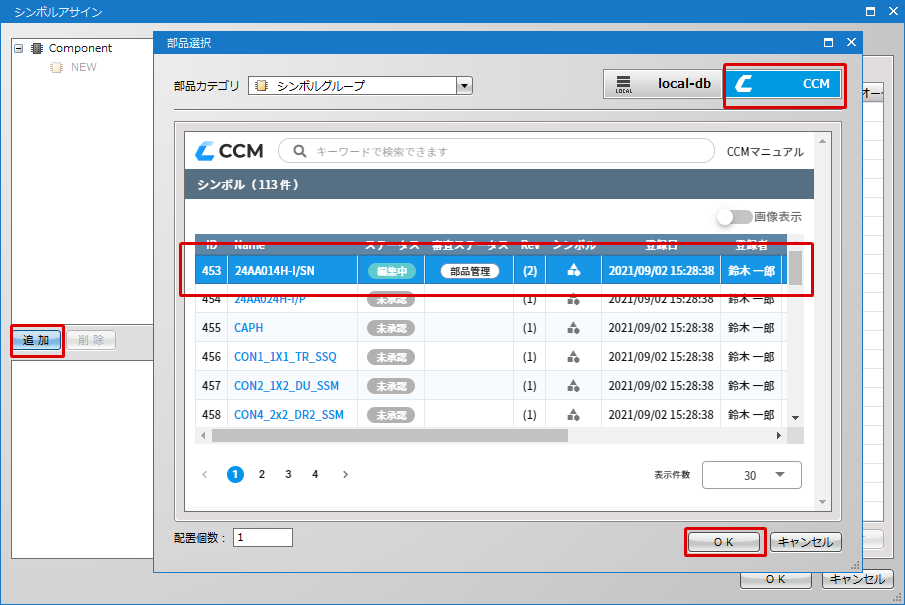
【アサイン】ダイアログウィンドウにて【追加】ボタンをクリックすると、【部品選択ダイアログウィンドウ】が表示されます。右上のタブを【CCM】とし、形状を選択して【OK】をクリックしてください。
STEP
登録の確認
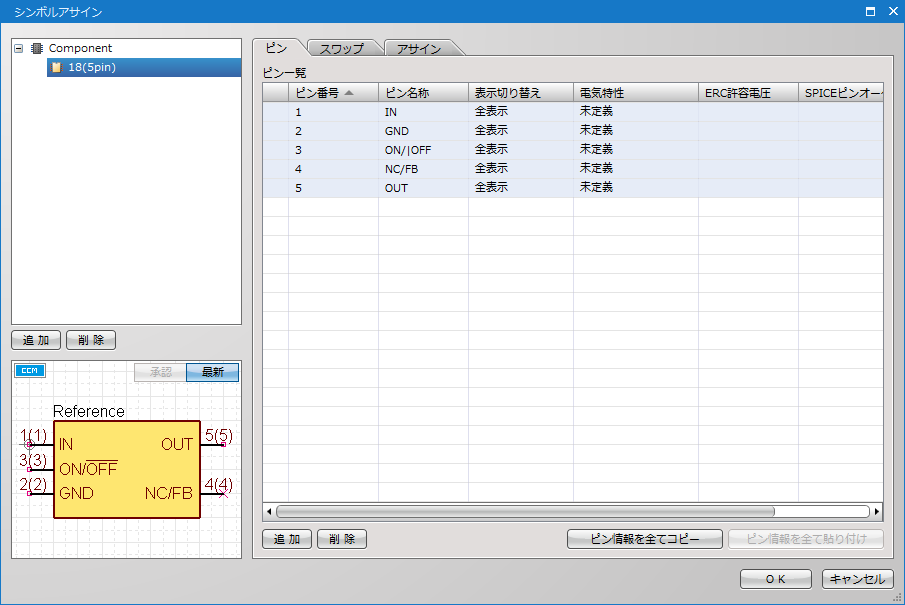
【シンボルアサイン】ダイアログウィンドウのツリーに登録されたことを確認し【OK】をクリック
STEP
アサインの確認
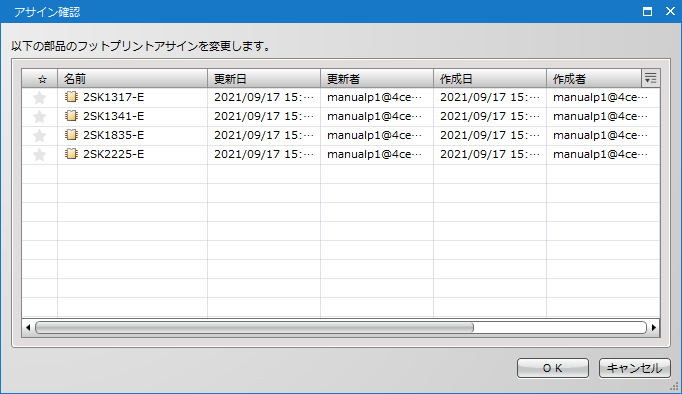
【アサイン確認】画面が表示されるので【OK】をクリック
STEP
アサイン完了
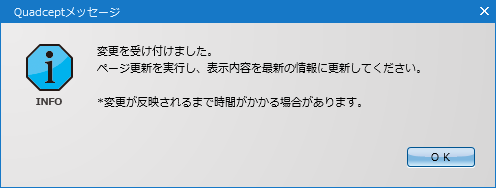
メッセージが表示されますので【OK】をクリックしてください。
以上で完了です。以降はバックグラウンド処理となりますので、変更が反映されるまで時間がかかる場合がございます。